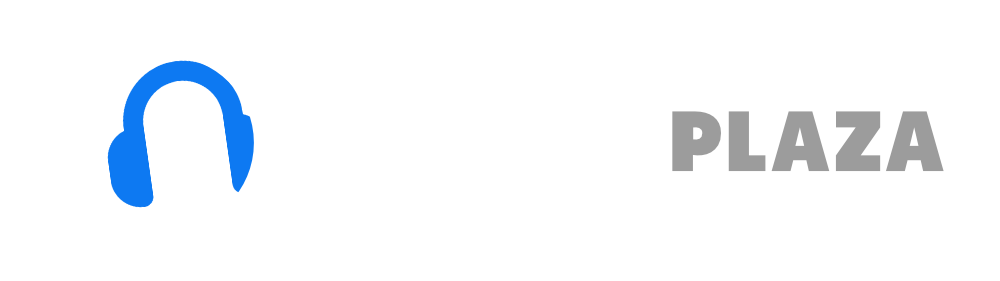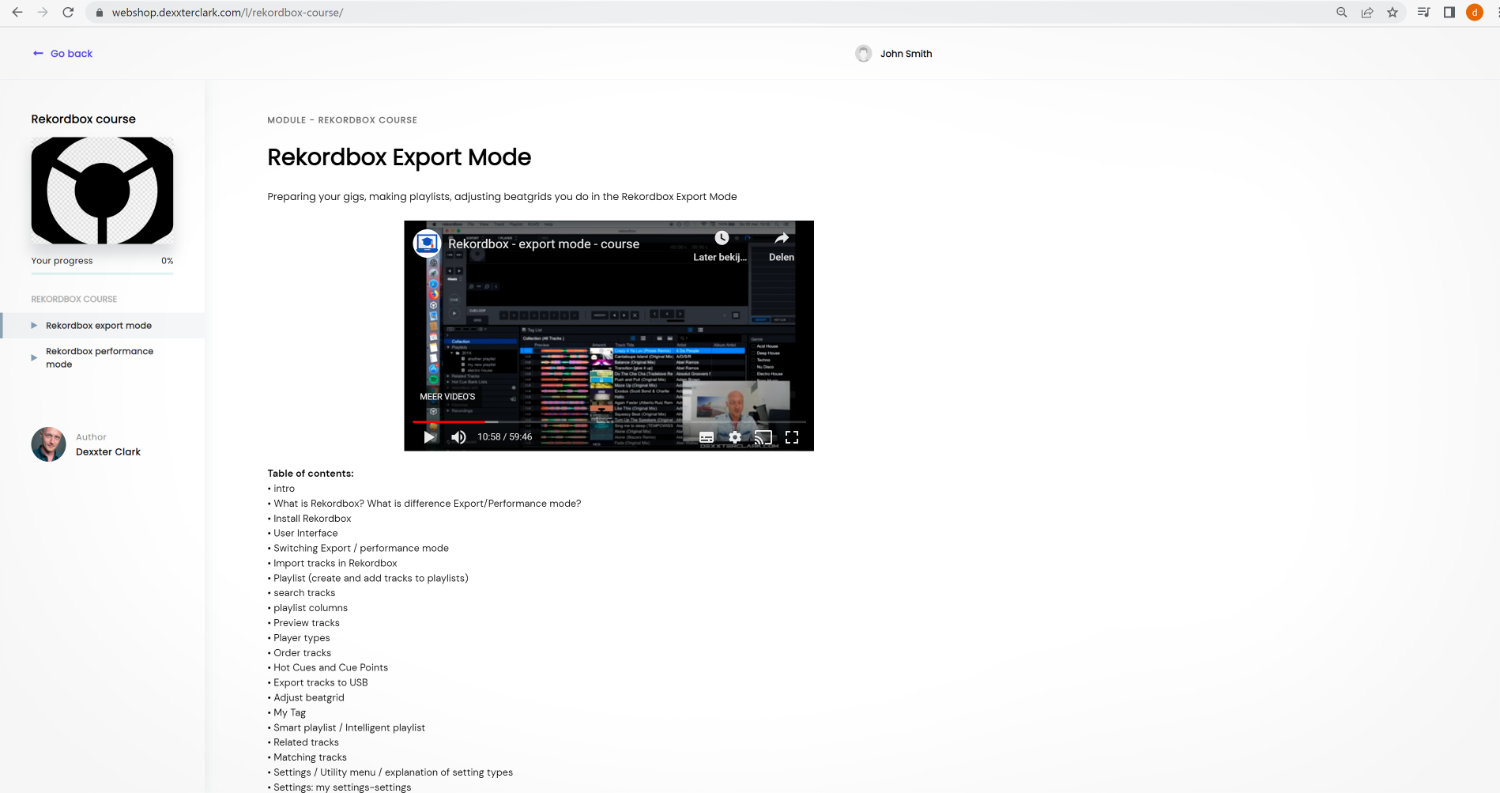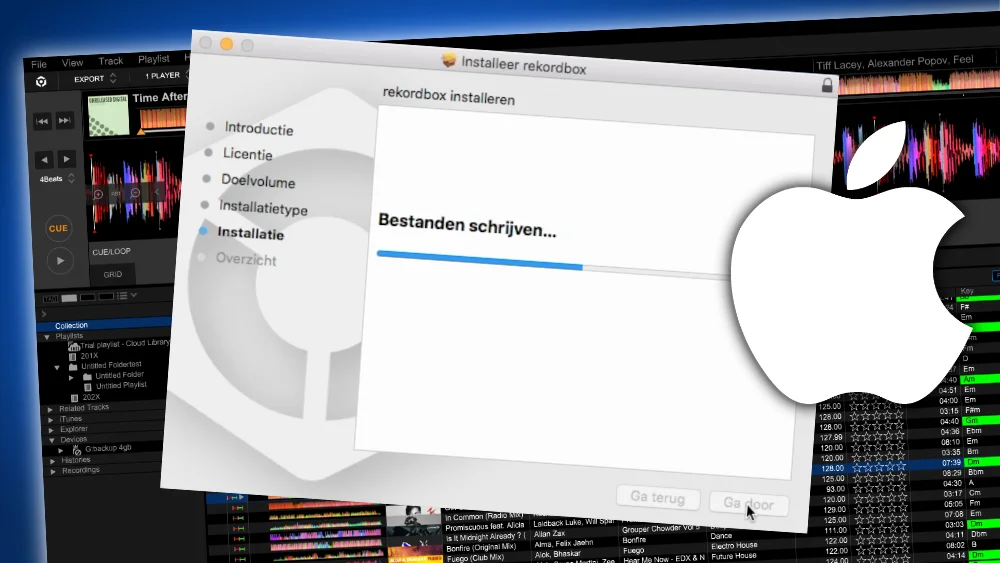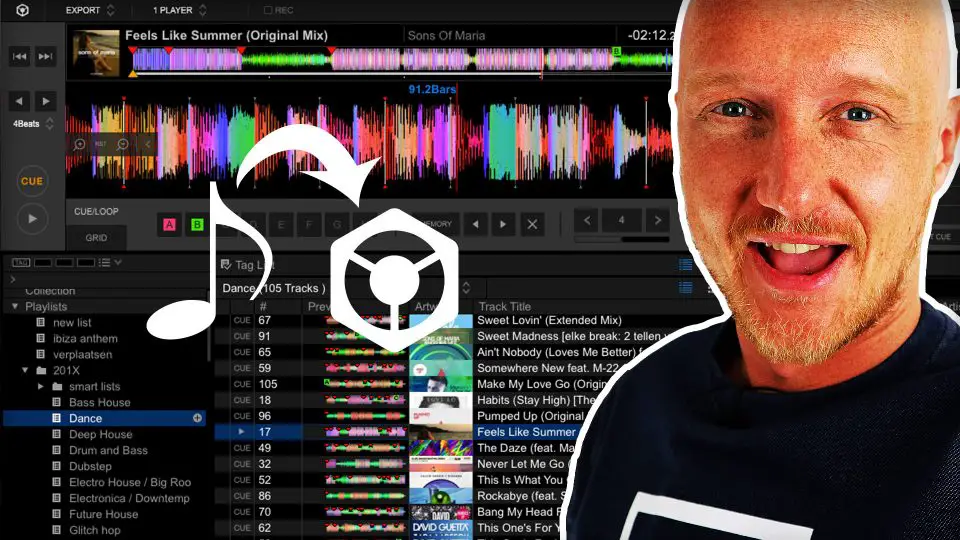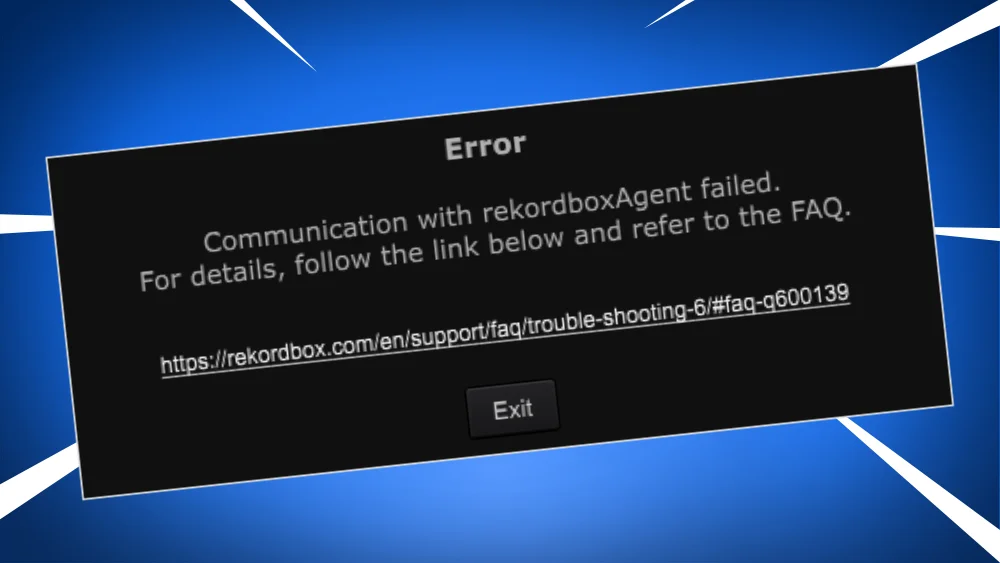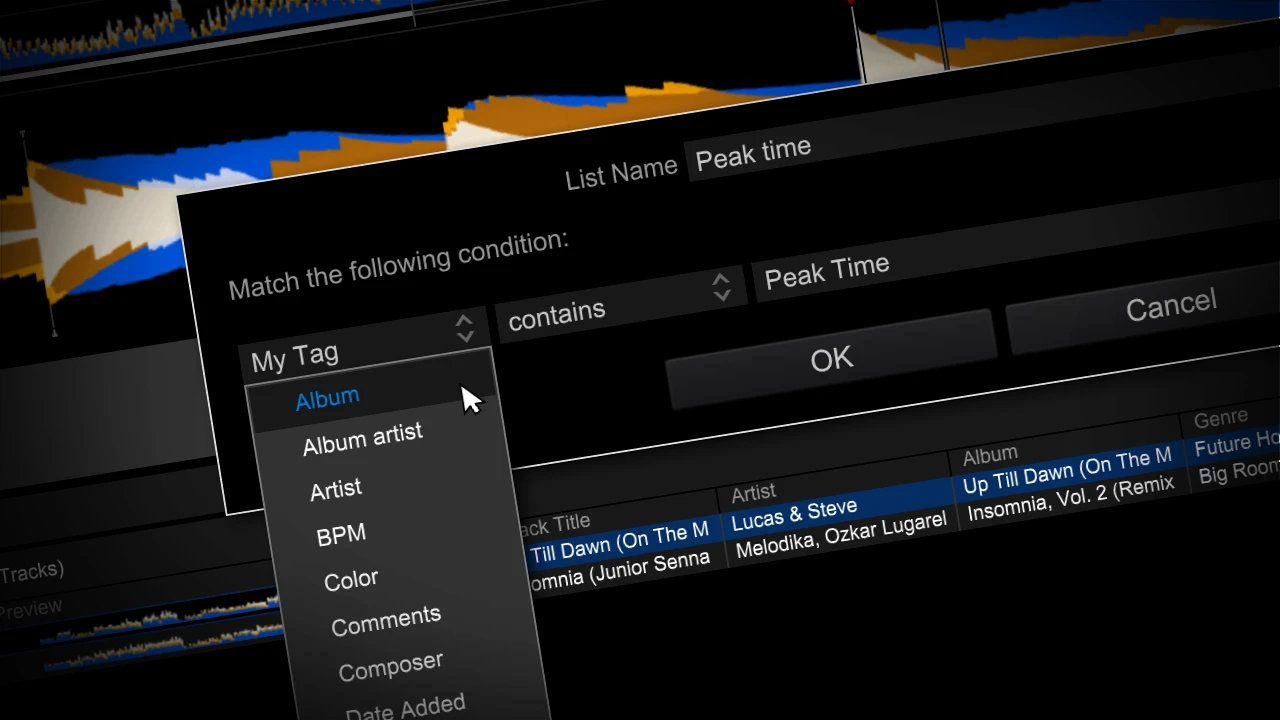Rekordbox 7 Export mode – tutorial with pictures

Table of Contents
- Video
- What is the Rekordbox Export mode?
- Layout
- Is Rekordbox Export mode free?
- No sound in Export mode
- Where to start?
Video
What is the Rekordbox Export mode?
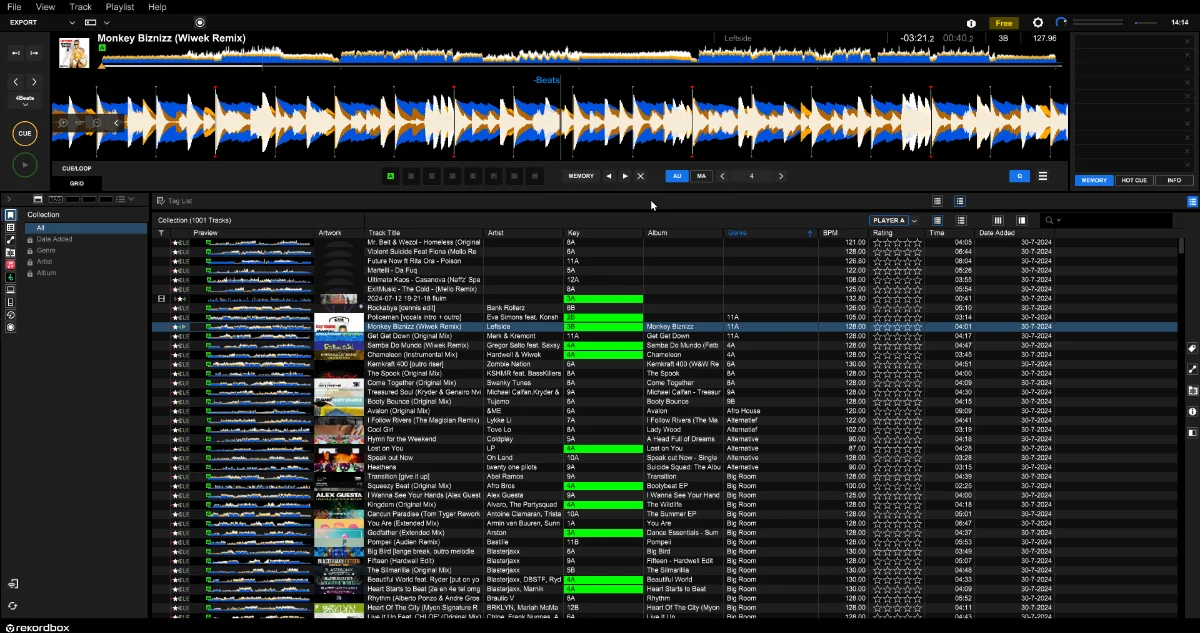
The Rekordbox Export mode is focussed on music library management and exporting your tracks to a USB drive.
You can use this library across all other Rekordbox modes.
What can you do with the Rekordbox Export mode and what do I mean with library management?
- Import and analyze tracks (import & analyze tutorial)
- Creating and managing playlists (playlist tutorial)
- Adding, removing and ordering tracks to/from/in a playlist
- Changing track information, like title, artist, BPM and key
- Storing track combinations that mix well together (track matching tutorial)
- Edit the beat grid (beat grid tutorial)
There is also a Performance mode in Rekordbox, with which you can play your DJ gig.
See my article on the differences between Performance and Export mode and
my Performance mode tutorial for more information.
Layout
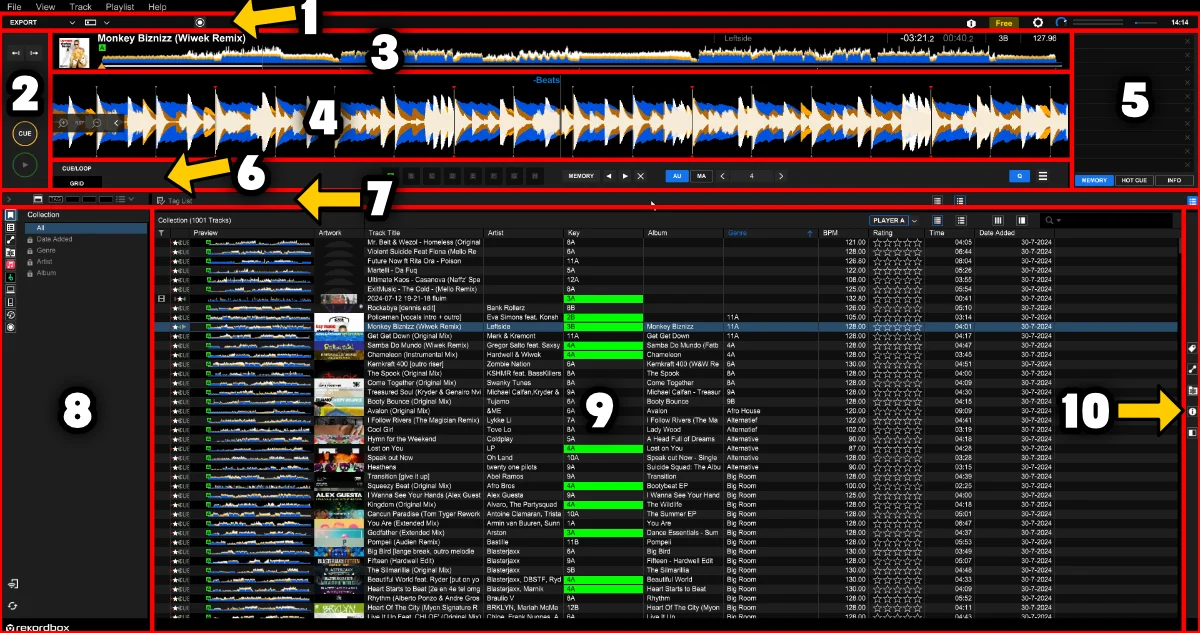
- Toolbar 1
- Player controls
- Track overview
- Beatgrid
- Memory cue list / Hot cue list / Track info
- Toolbar 2: for beatgrid
- Toolbar 3: for library
- Playlists / Sources
- Tracks
- Toolbar 4: miscellaneous
Toolbar 1

- Mode selector: Export, Performance, Lighting, Edit mode
- Player mode: 1 player, 2 player, dual player, simple player, full browser
- Open/close record panel in the middle of the screen
- Open information window
- Open license window
- Open settings screen
- Volume control
- VU loudness meter
- CPU meter
- Current time
Player controls
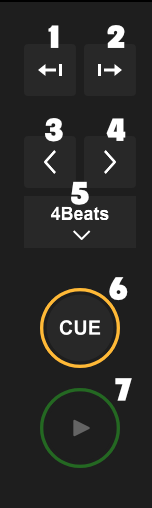
- Previous track in track list
- Next track in track list
- Beat jump backward – skip ahead on 1 beat
- Beat jump forward – reverse 1 beat
- Amount of beats to jump when clicking on button 3 or 4 (fine, 4 beats, 8 beats, 16 beats, 8 bars, 16 bars, 32 bars)
- Cue button (tutorial)
- Play / pause
Track overview

- Album art
- Track title
- Hot Cue (green “A”)
- Cue point (orange triangle)
- Waveform
- Elapsed indicator (useful when it is hard to see the playhead)
- Play head (vertical line)
- Artist
- Remaining time
- Elapsed time
- Key
- BPM
Beatgrid

- Zoom in/out (not showing: see tutorial)
- Waveform
- Remaining beats till cue point
- Play head (vertical line)
- First beat of a bar (line with red triangle)
Free DJ tips in your inbox?
As a bonus gift I will send you a FREE E-book on how to kick-off your DJ career!
Memory and Hot Cue list
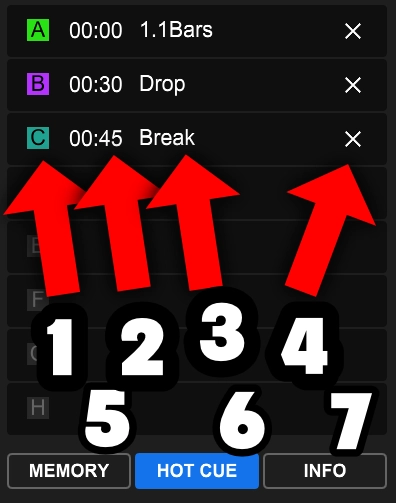
- Hot Cue letter: A, B, C, D, E, F, G, H (hot cue + cue point tutorial)
- Time in track of Hot Cue
- Name of Hot Cue
- Remove Hot Cue
- Show list of Memory Cues (aka Cue Points) (hot cue + cue point tutorial)
- Show list of Hot Cues
- Show track information
Toolbar 2: beatgrid

- Toolbar selector: CUE/LOOP or GRID
- CUE/LOOP: editing hot cues, cue points and active loops (active loop tutorial)
- GRID: editing the beatgrid (edit beatgrid tutorial)
- Hot Cue buttons A – H.
- Click on button to jump to that part in the track (if set)
- Click on button to set Hot Cue (if not set)
- Set a memory cue (aka cue point)
- Go to previous memory cue
- Go to next memory cue
- Remove memory cue
- AU: automatic loop selector – blue = enabled
selects a loop of amount X beats (shown at #10, in this case: 4 beats) - MA: manual loop selector – blue = enabled
shows panel with following options:- In: start loop at position of play head
- Out: end loop at position of play head
- Exit: cancel loop
- Shorten the automatic loop (#7) by half
- How many beats are automatically selected (#7)
- Lengthen the automatic loop (#7) by double
- Switch Quantize on/off – blue is enabled
When setting Cue (with Cue button in Player Controls), Cue Points, Hot Cues and Loops, the play head is set to the nearest beat.
This makes setting cues, cue points, hot cues and loops on beat much easier. - Show extra menu
Toolbar 3: library
Playlist palette bar
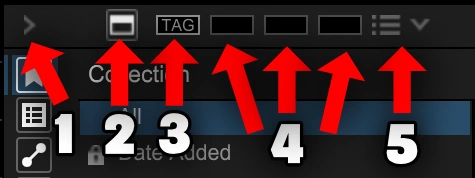
- Show/hide shortcuts on the left of the screen
- Show/hide sub-browser in horizontal mode
- Show/hide Tags (basically a todo list for tracks to play)
- Playlist Palette: 3 pages of slots for playlist shortcuts
- Show/hide contents of playlist shortcuts
The playlist palette bar is a way to add shortcuts to your playlists.
These shortcuts are shown in the middle of the screen.
You can drag-and-drop playlists into these slots to establish the shortcut.
There are 3 “pages” of slots with 4 slots each.
You can switch between these “pages” by clicking on the pages (#4 in the screenshot above)
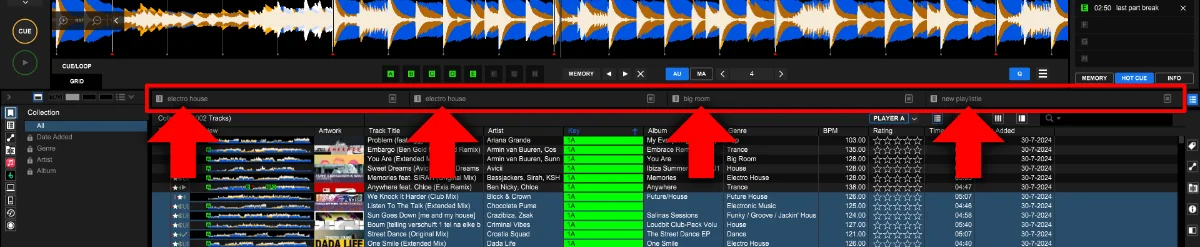
If the palette bar is not showing, enable the palette bar on the right side of the screen:
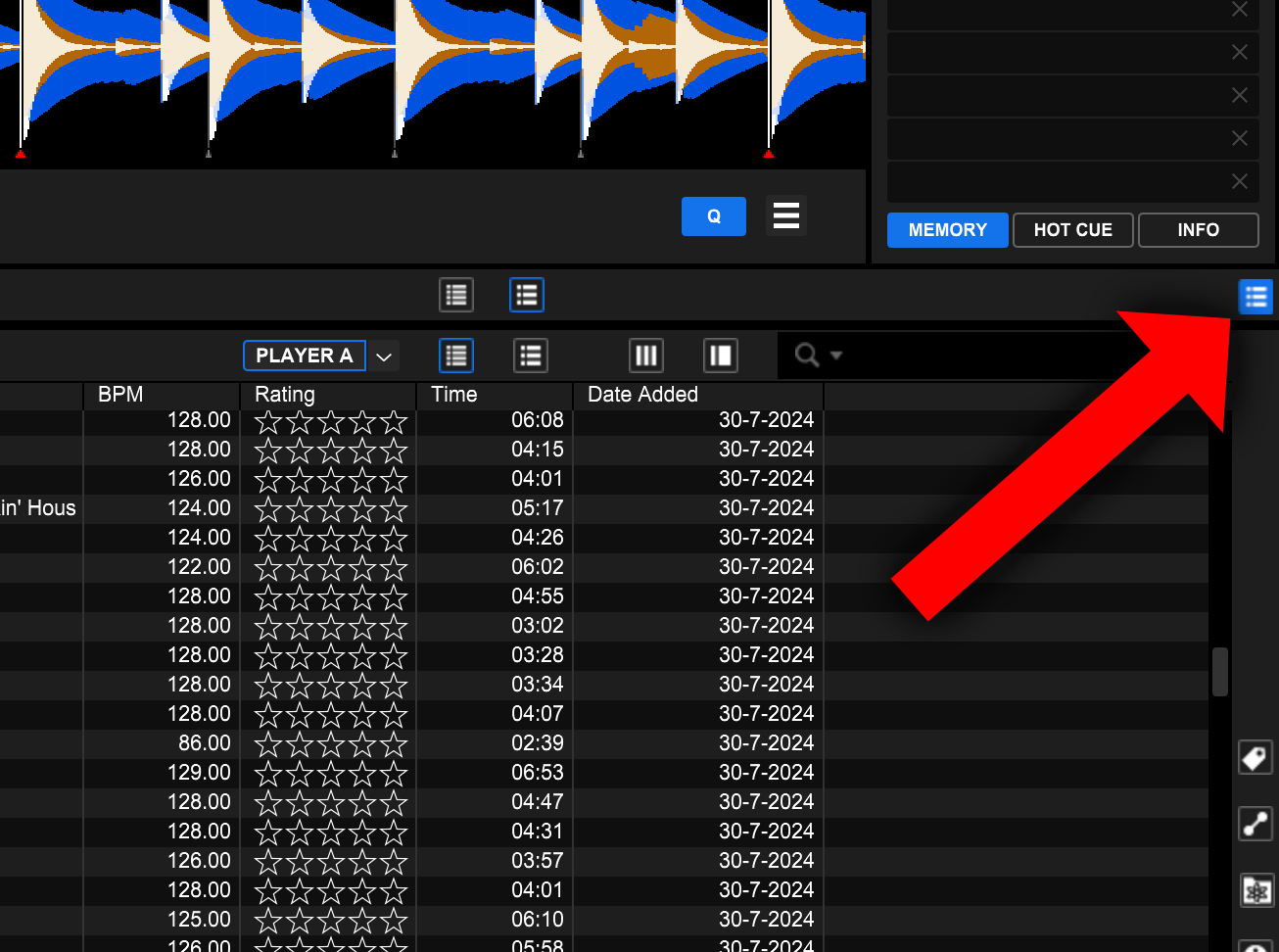
Rekordbox hard?
Don’t worry, I created a step-by-step video training to teach you all the ins and outs of Rekordbox.
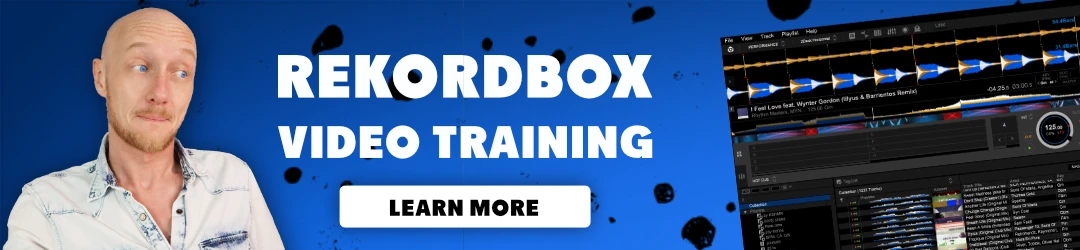
Playlists / sources (left side)
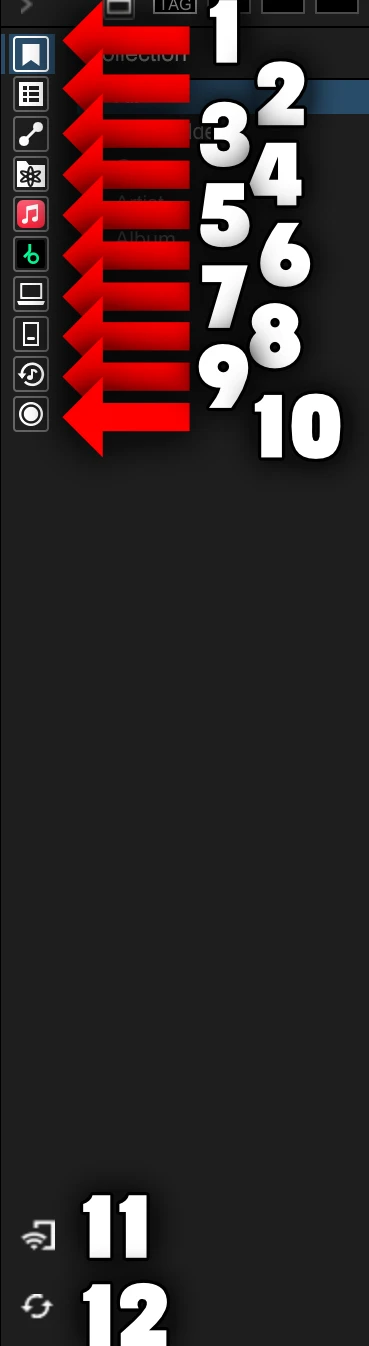
- Collection – all tracks that were imported into Rekordbox
- Playlists – user created groups of tracks (playlist tutorial)
- Related tracks – tracks that have similarities like BPM, key, same genre, same artist, recorded matches (related tracks tutorial)
- Track suggestions – Rekordbox uses Artifical Intelligence to find tracks that sound somewhat similar to the current track
- iTunes – use tracks from iTunes in Rekordbox
- Beatport streaming – stream tracks directly from Beatport (you need subscription)
- Browse computer – browse through files and folders on your computer to find music
- Connected USB drives
- History – tracks you’ve played in the past via the Performance mode or imported via USB drive used in AlphaTheta equipment
- Show/hide record panel – record things you do in Export mode.
Not sure why you would want to do that in Export mode instead of Performance mode. - Show mobile sync dialog – to sync tracks with your table or phone
- Sync manager – to sync tracks with a USB drive to use in AlphaTheta equipment
Tracks
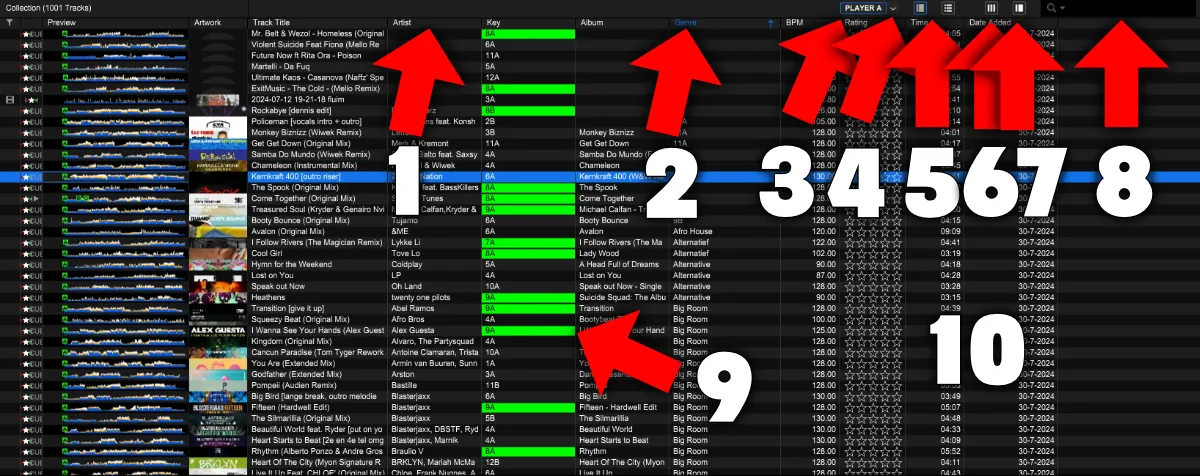
- Table header – right-click on any column to add or remove columns from the table
- Sorted column – arrow up = ascending, arrow down = descending
- Enable/disable traffic light feature (see #9)
- Selects source traffic light feature (see #9) – either Player A, Player B or Master (=track currently playing)2
- 2 buttons for either small rows or large rows
- Filter: genre, artist, album
- Filter: BPM, key, rating, color, genre, components, situation
- Search bar
- Traffic light feature: colors cells green when key is compatible with track
- Table with all the tracks
Toolbar 4: miscellaneous (right side)
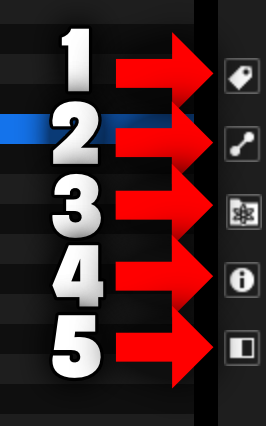
- Show/hide My Tags panel (My Tags tutorial)
- Related tracks/ matching tracks (tracks match tutorial, related tracks tutorial)
- Collection radar – A.I. gives suggestions about tracks that might sound similar
- Track information – edit information of a track
- Show hide sub-brower in vertical mode
Is Rekordbox Export mode free?
The basic features in the Export Mode in Rekordbox are completely free.
Everything you need to manage your library and export tracks to USB is free.
But some really minor features are only available with a payed license.
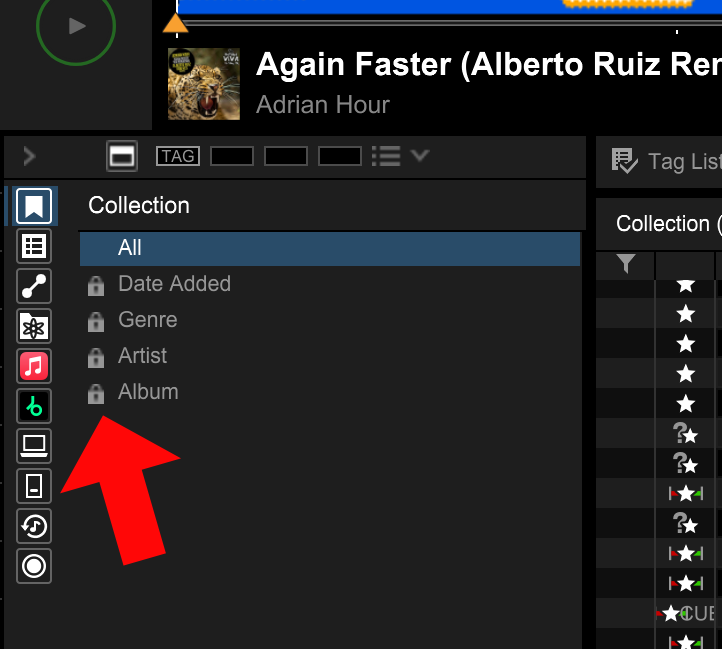
In the screenshot above you can see some the locks in front of some options, these are payed features.
Free are for example:
- Creating and editing playlists
- Setting and editing Cue Points
- Editing beatgrid and set tempo
- Export music/playlists to USB
Payed are for example:
- Viewing collection by date music added – you can circumvent this by making smart playlists based on date-added
- Viewing collection by genre – you can make smart playlists for this
- Viewing collection by artist – you can make smart playlists for this
- Viewing collection by album – you can make smart playlists for this
- Automatic cue analysis – you have to do it by hand
- Vocal stem separation
- Dual player view – 2 tracks are “glued” together. So “play” plays both tracks, “pause” pauses both tracks
- Collaborative playlist – make a playlist with another DJ
- Column view – navigate your collection in the same way as on the CDJs
No sound in Export mode
When you get no sound in the Export mode, you probably selected the wrong sound card (or none at all).
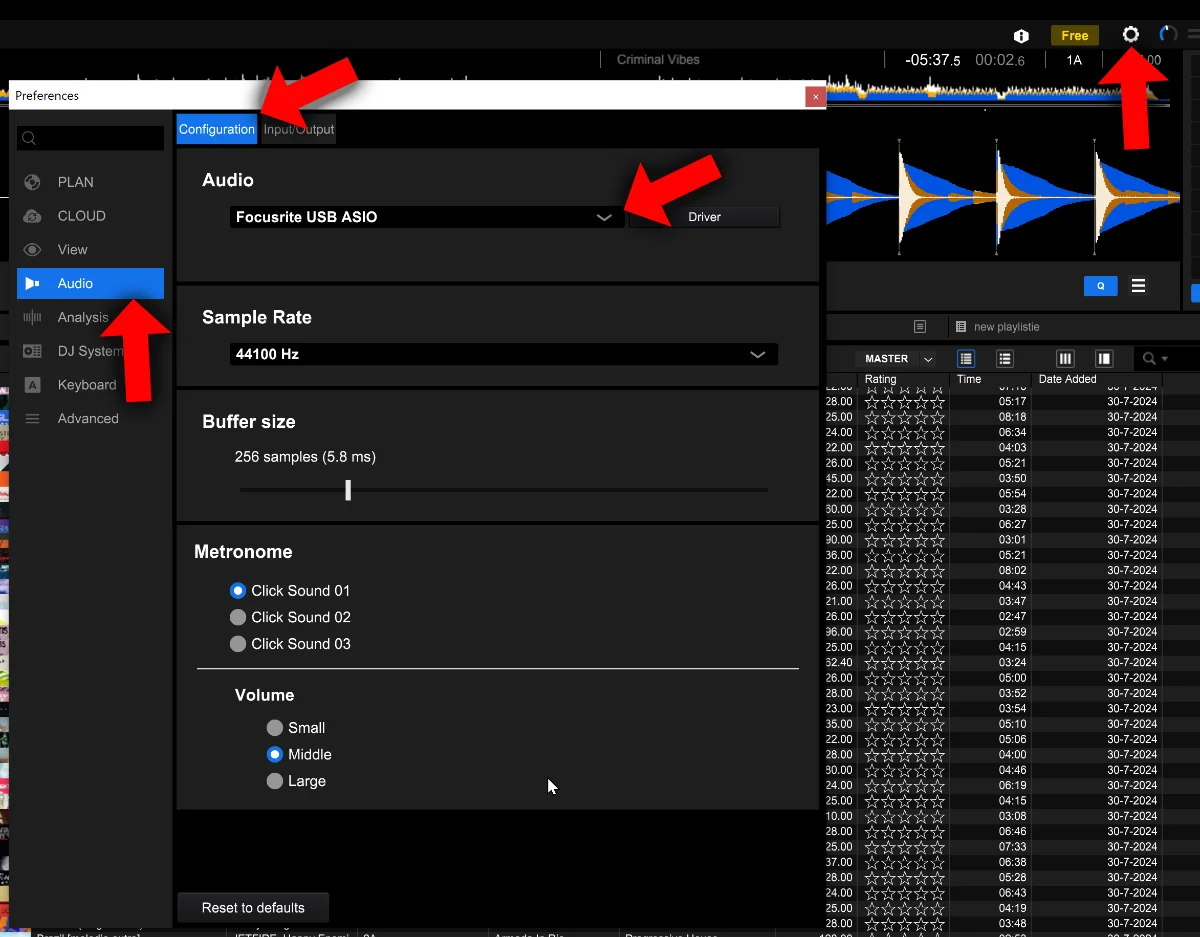
- Go to settings
- In settings screen: go to: “Audio”-section
- Go to tab “Configuration”
- Select another sound card
- Wait, it can take a couple of seconds to switch
- Exit the dialog
- Play your song (it can take a few seconds before the new settings are kicking in)
Be aware that there are different audio settings for the Export mode and the Performance mode.
So changing the setting for the Export mode, does not change them for the Performance mode and vice versa.
Where to start?
My step-by-step beginners guide will help: