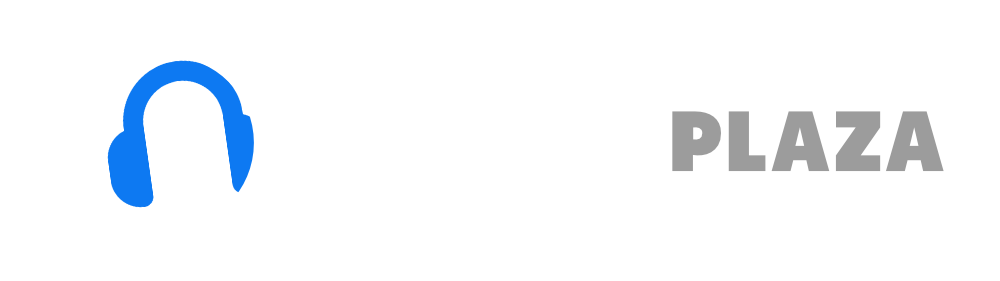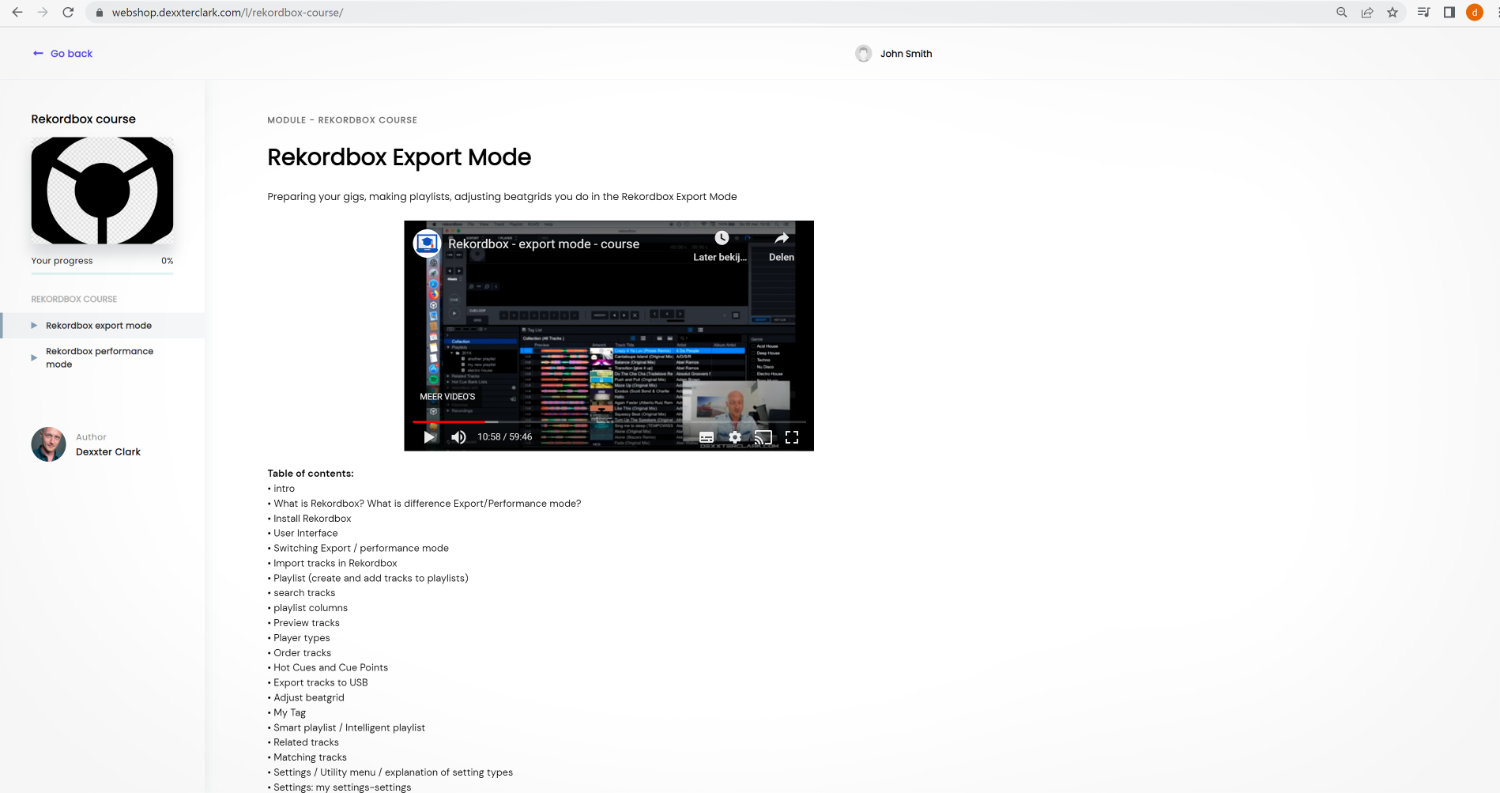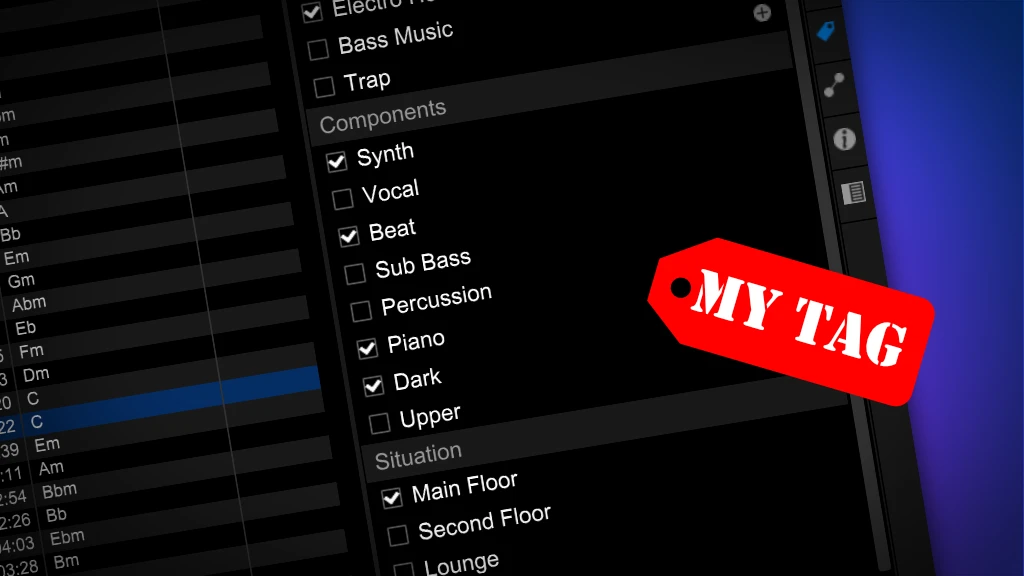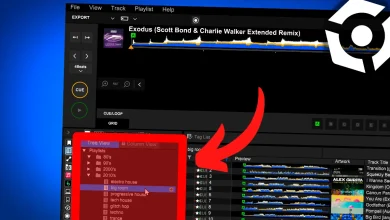10 Rekordbox tips that will change your life
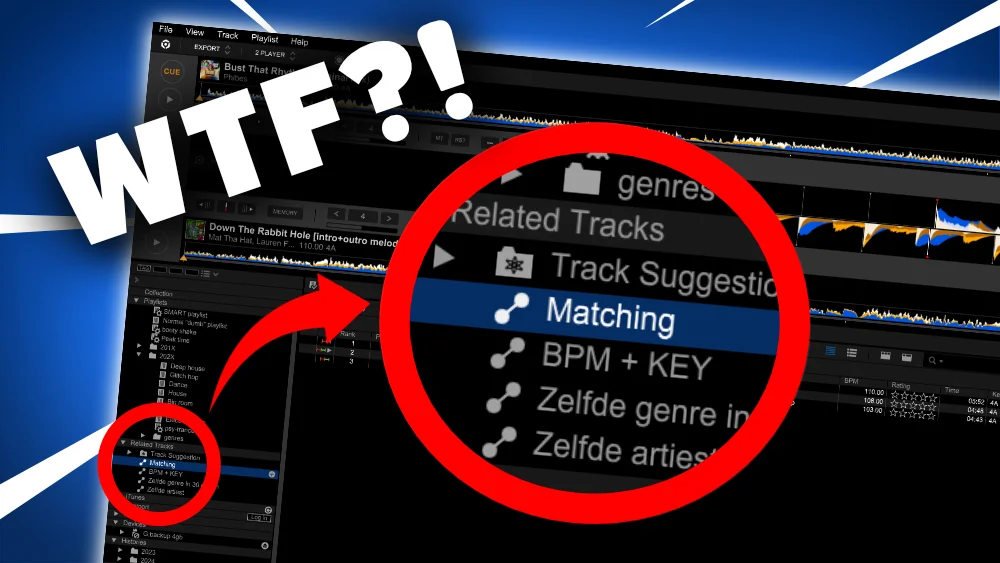
Table of Contents
- #10 The tracks you played last night in Google Sheets
- #9 Sub browser
- #8. Related tracks
- #7. Matching tracks
- #6. Slow exports
- #5. Beatgrid wrong? Analyze dynamically!
- #4. Naming Cue Points
- #3. Color Hot Cues
- #2. Order by Key AND by song
- #1. Pre-programmed loop
- Read next
#10 The tracks you played last night in Google Sheets
Did you know you can export the song you have played last night (or any other day) to a file, which you can open with Google Sheets or publish to your website?
1. Make sure you are in the export mode
2. Insert the USB drive in your computer you have used on AlphaTheta equipment.
Your history is automatically stored by the DJ player and copied back to Rekordbox.
3. Go to History (bottom left side of the screen)
4. Click on the Year, Month and the Day you played your gig
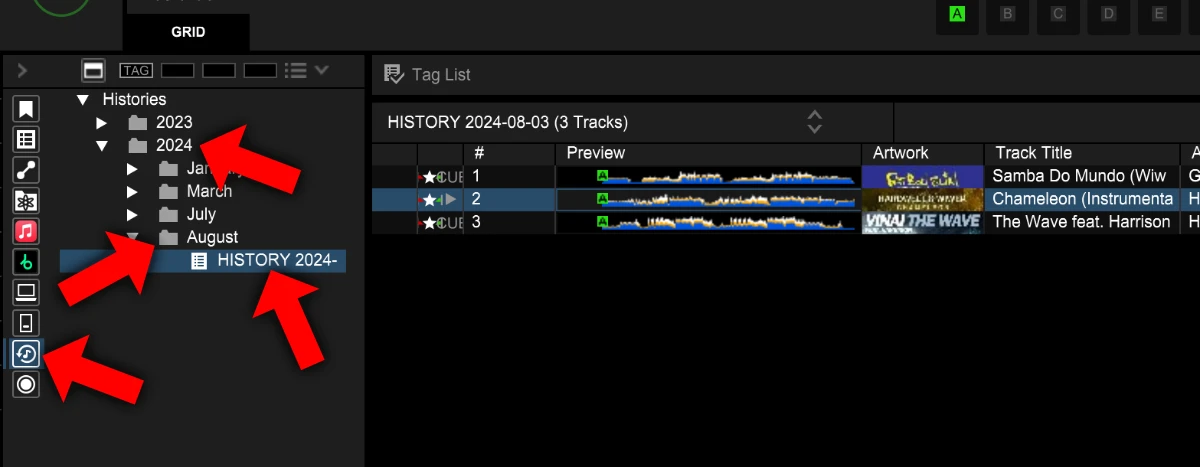
5. Right-click on the playlist
6. In the context menu select “Export a playlist to a file”
7. In the submenu select “Export a playlist to a file (*.txt)”
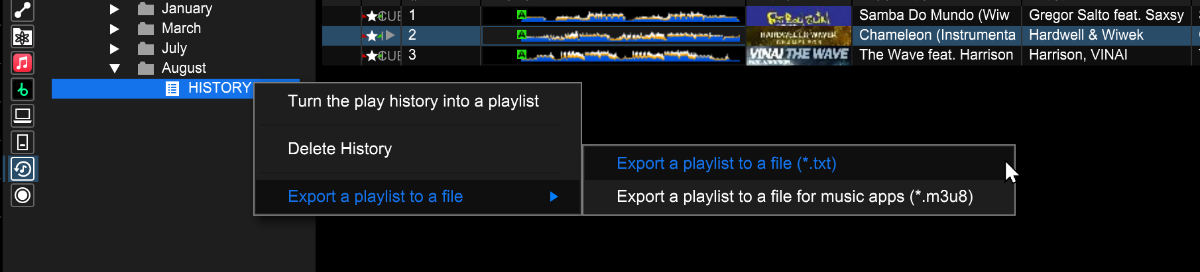
8. Select the proper location on your computer
Now you can use the file whatever way you like.
To use in Google Sheets:
1. Rename the file extension from .txt to .csv in Finder (Mac) or Explorer (Windows)
2. Open Google Sheets
3. In Google Sheets: choose FILE -> OPEN
4. In the Open-file dialog choose the tab “upload”
5. upload the renamed file
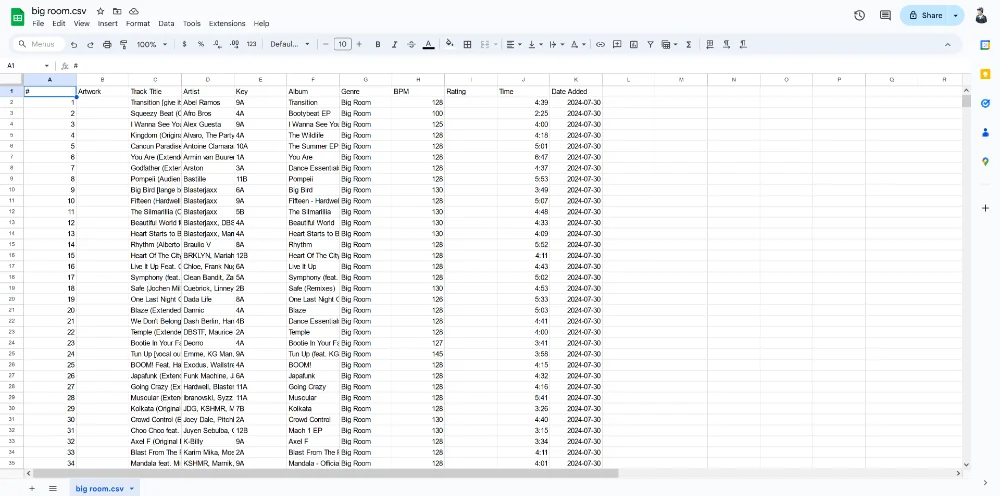
Rekordbox hard?
Don’t worry, I created a step-by-step video training to teach you all the ins and outs of Rekordbox.
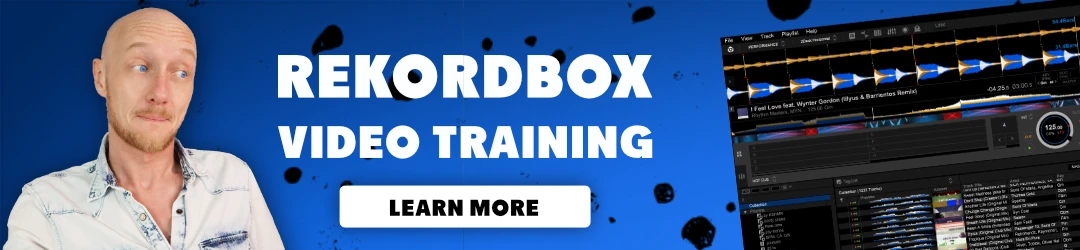
#9 Sub browser
In the export mode you have a super useful sub browser.
You can use this sub-browser for example to drag-and-drop tracks from your collection into a playlist.
1. Go to the export mode
2. Click on the sub browser button
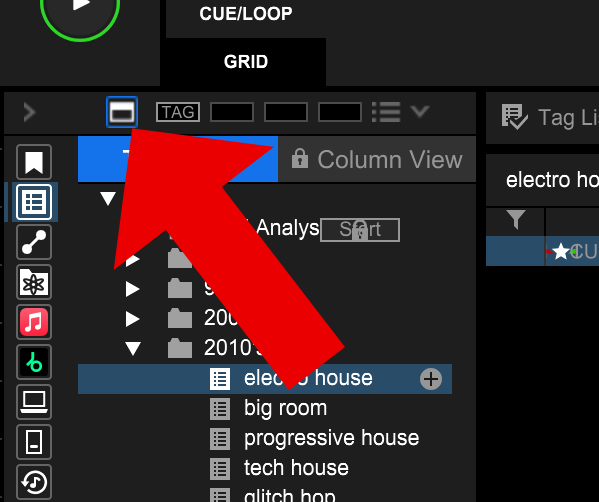
3. a new panel will appear at the bottom of your screen
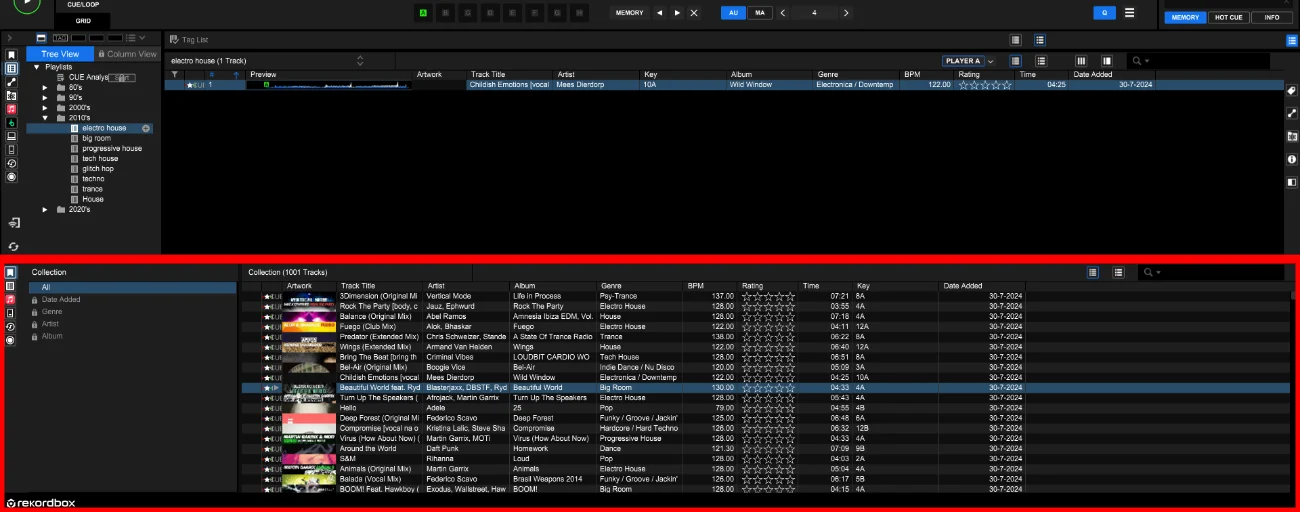
#8. Related tracks
The related tracks feature can help you to find songs that you might not have thought of.
This can be based on key, tempo or My Tag, depending on the conditions you set.
To show the related tracks, choose the icon with the 2 connected dots (right side screen):
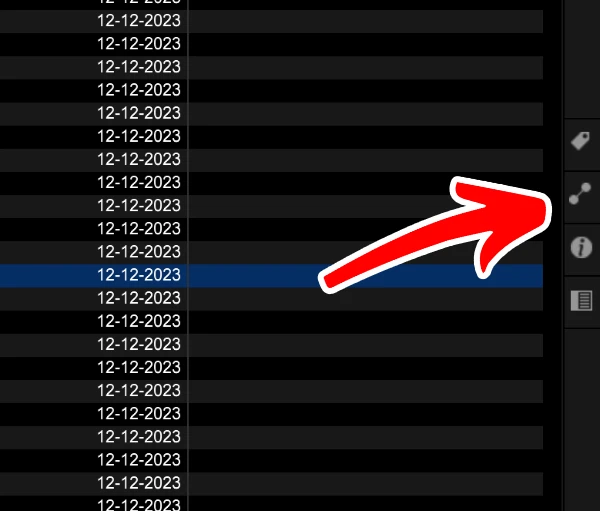
It will show a panel on the right side of the screen.
When you choose the option “List” and select a track in a playlist, it will show the related tracks on the right:
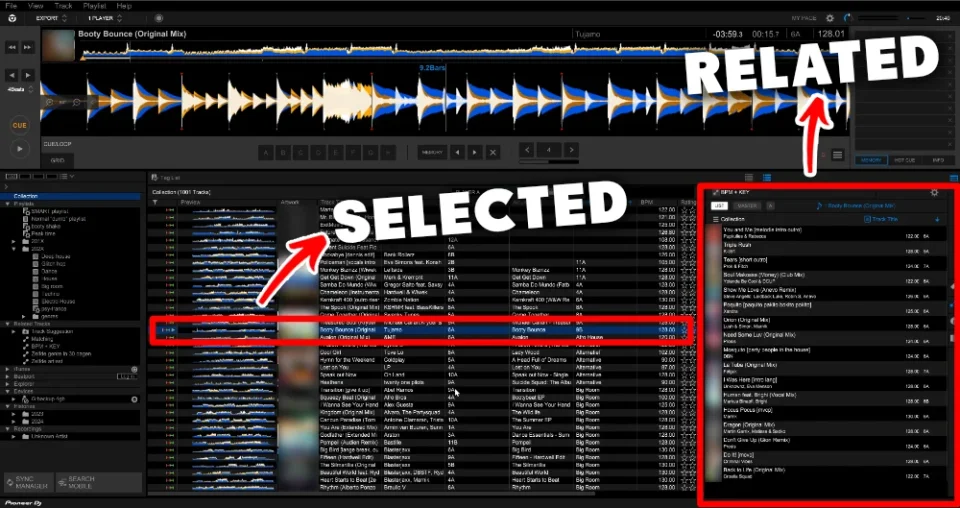
A step-by-step tutorial, you can find in the article: Rekordbox related tracks.
Free DJ tips in your inbox?
As a bonus gift I will send you a FREE E-book on how to kick-off your DJ career!
#7. Matching tracks
Even better than related tracks is: matching tracks!
Not a of DJs know about this, because it is super hidden in Rekordbox.
With Matching Tracks you can save a match between 2 songs.
Very useful to remember when 2 songs mix very well together.
You can see all the matches in Rekordbox and on the CDJs, and directly load them into your player.
Save match
1. In the Export mode: select the “two-player mode”
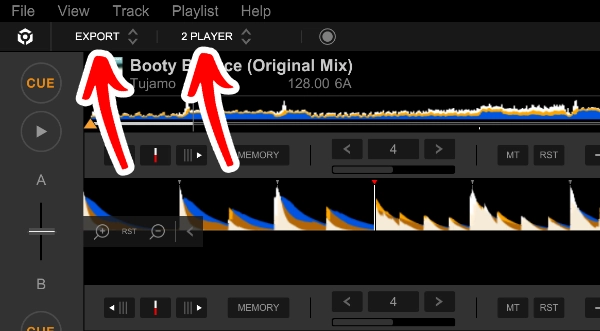
2. Drag the 2 tracks you want to match into the players (each in a different player).
3. Click the chain-icon (right side of the screen in the middle of the 2 tracks)
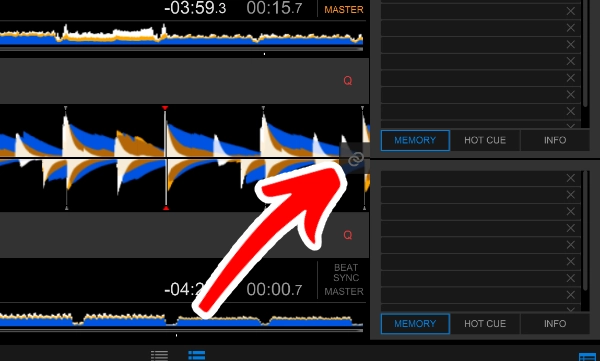
Access in Rekordbox
1. Expand “Related Tracks” on the left side of the screen.
2. Click the “+”-icon
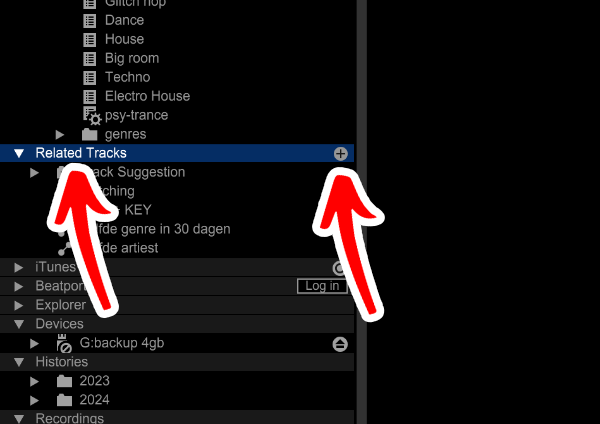
3. A dialog will appear
4. Give a proper name, check “Matching”, click “OK”
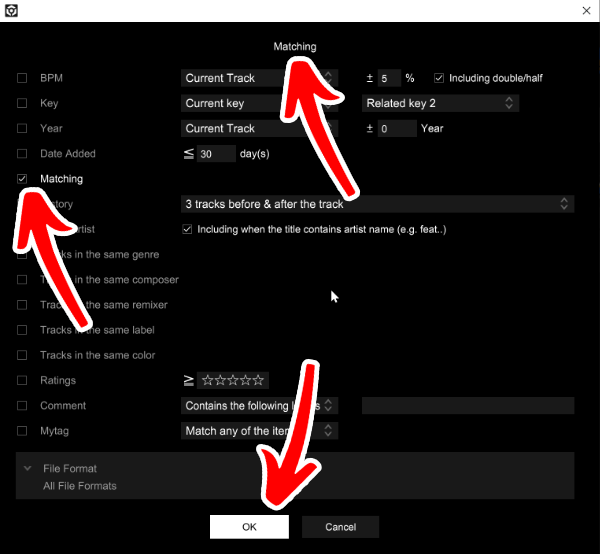
5. A new option will appear under “related tracks”. Mine was called “Matching”.
A full step-by-step tutorial you can find in the article on matching tracks.
Rekordbox hard?
Don’t worry, I created a step-by-step video training to teach you all the ins and outs of Rekordbox.
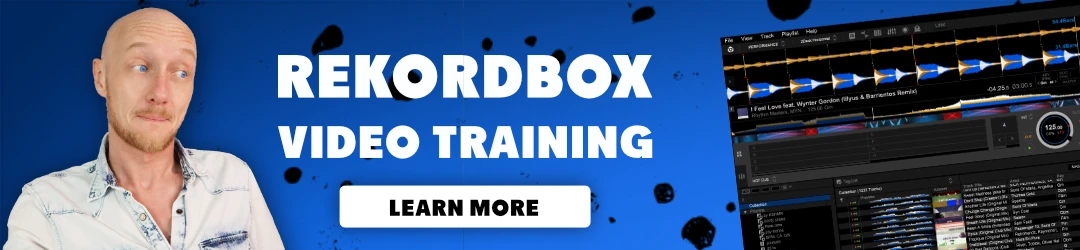
Access on CDJ
When you press the “BROWSE” button:
Navigate to the root and then “[MATCHING]”.
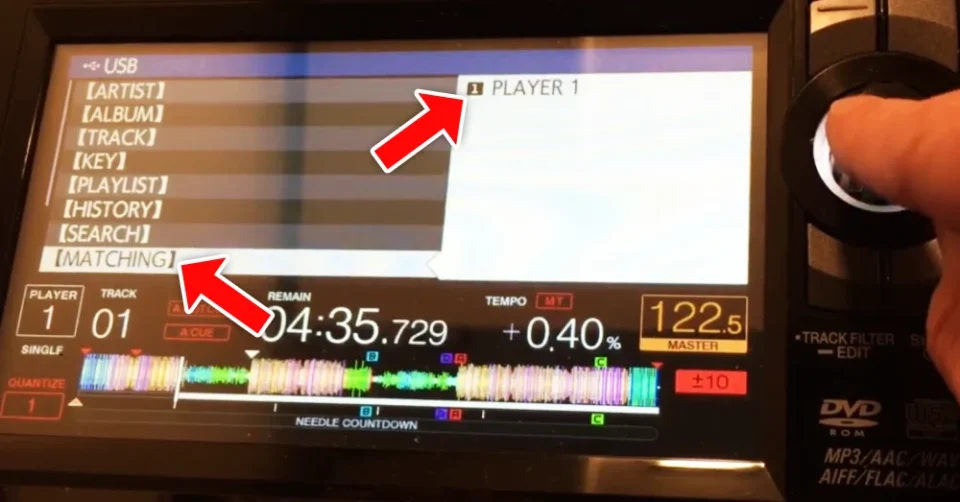
A full step-by-step tutorial you can find in my article on matching tracks.
#6. Slow exports
It takes while for Rekordbox to copy all files to a USB drive.
For Windows users you can’t speed this up.
But that might be different for Mac users.
When you formatted the drive in wrong way, your drive might be unnecessarily slow.
You need to format a USB drive as “MS-DOS (FAT)” with the “Master Boot Record”-setting:
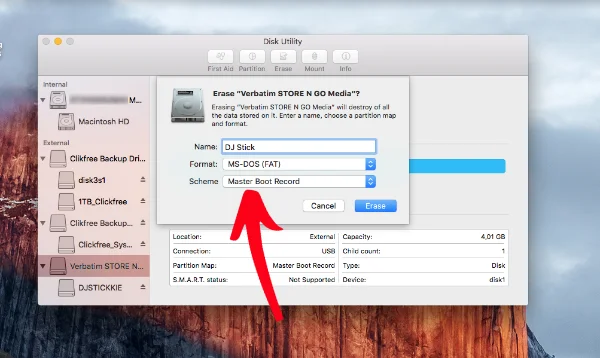
Make sure that you select the drive itself, and not the partition on the drive, otherwise the “Master Boot Record”-setting will not show.
A step by step formatting tutorial you can find in my article on formatting a usb drive for Rekordbox.
#5. Beatgrid wrong? Analyze dynamically!
Sometimes Rekordbox’s beat grid is off.
That can be Rekordbox’s fault, but not always (some tracks are just badly produced and miss a beat halfway throughout the song).
There are 2 ways to analyze a song: statically and dynamically.
The default behavior is statically, because it is the fastest.
For example, some songs change tempo throughout the song.
Rekordbox doesn’t deal with that very well in the static-mode.
If your beatgrid is off, you might try to analyze it dynamically.
With dynamic analyzing Rekordbox takes a closer look at the song.
To analyze a song dynamically:
1. Drag the track into the player (Export Mode, 1 player mode)
2. Click on the button with the 3 horizontal stripes (right side of the screen)
3. Click on “Analyze Track (Dynamic)
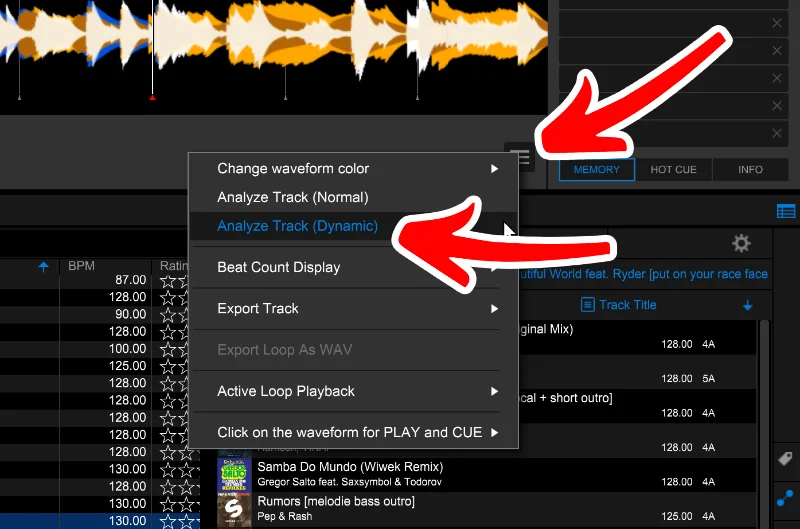
If you want to be dynamic the default mode:
1. go to the settings screen in the export mode.
2. click on tab “Analysis”
3. check “Dynamic”
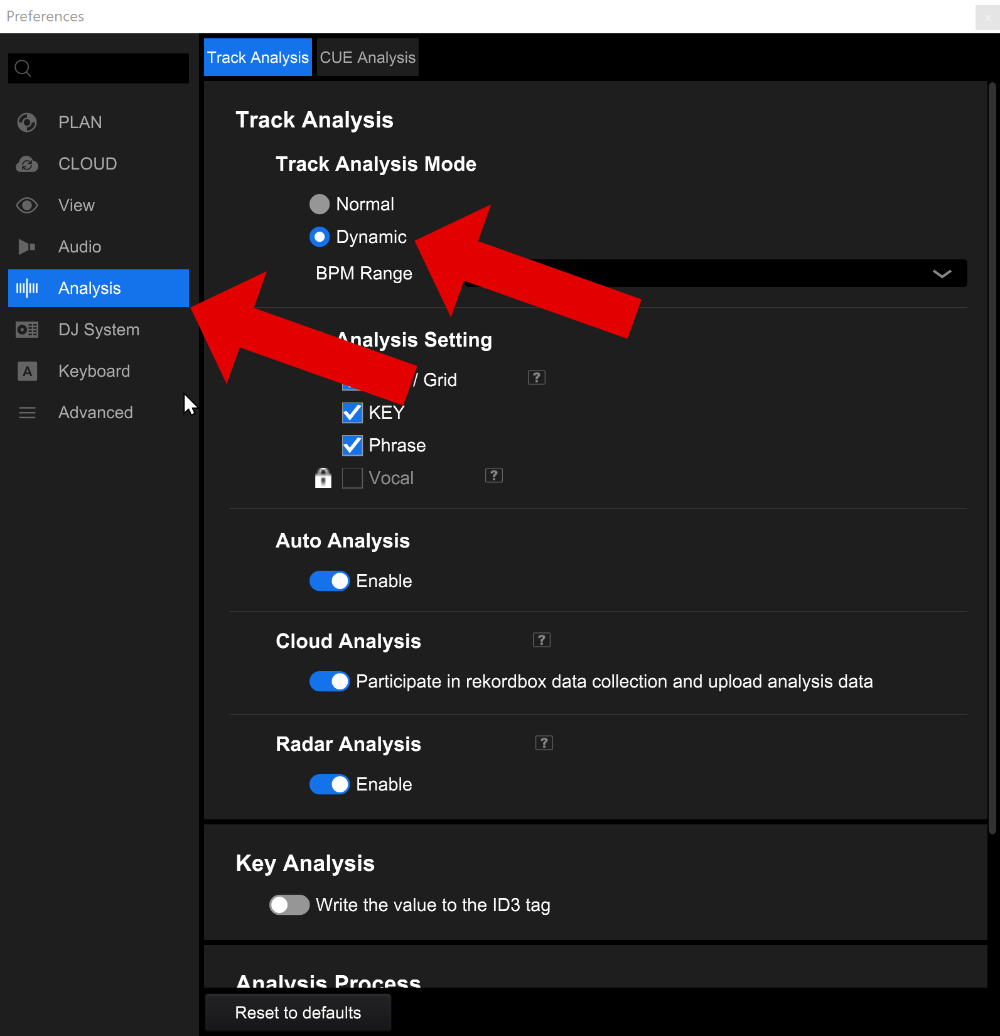
Rekordbox hard?
Don’t worry, I created a step-by-step video training to teach you all the ins and outs of Rekordbox.
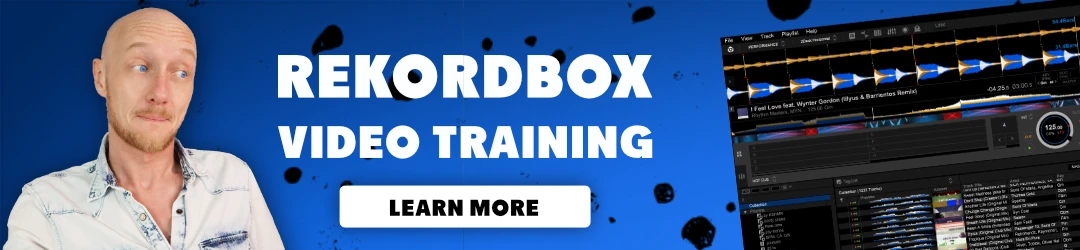
#4. Naming Cue Points
In Rekordbox you can name Cue Points and Hot Cues.
(confused about the difference? read my Hot Cue and Cue Point tutorial).
8 bars before a Cue Point is coming up, the CDJ will notify you.
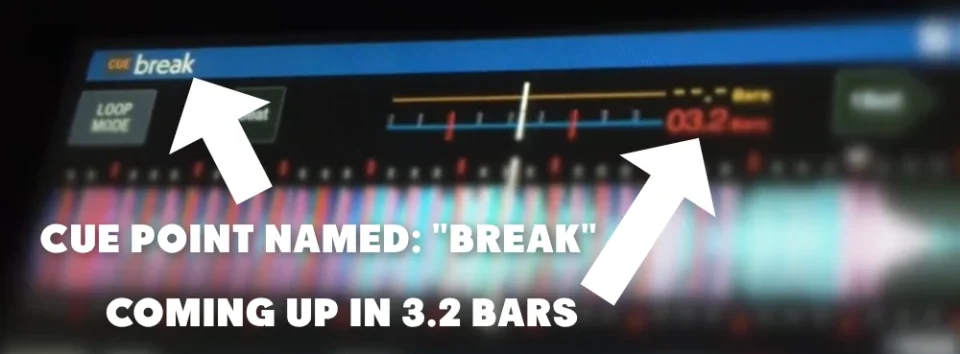
You can use this feature to warn yourself about what musical elements are added (or subtracted) from the song:
Does the vocal start here?
Does the melody stop here?
Is this the outro without melodic elements?
To name Cue Points:
1. On the right side of the screen: click next to the time
2. Enter a name and hit ENTER
3. Saved and done!
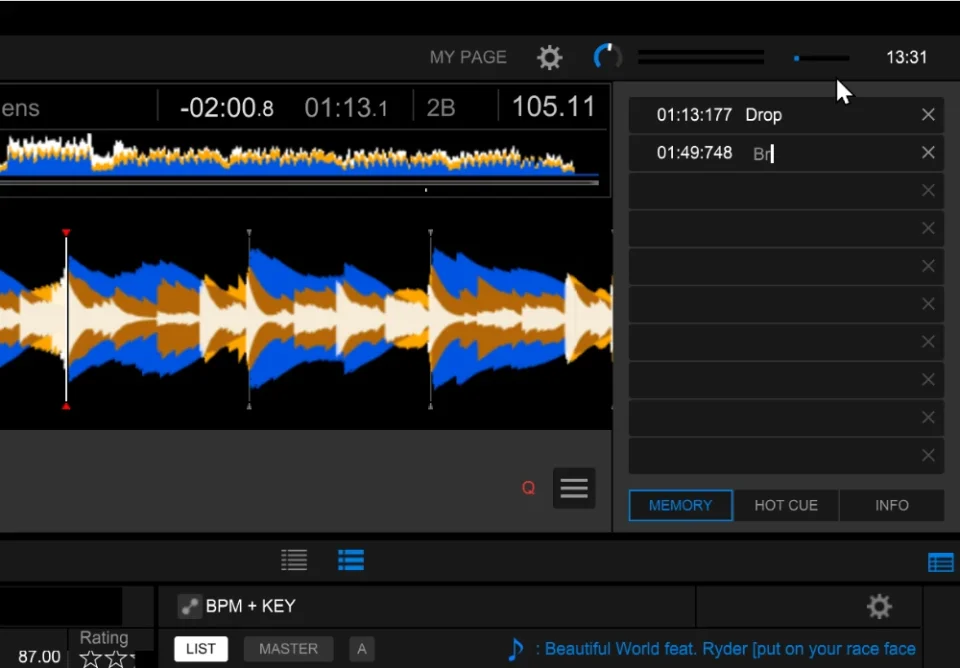
You can also name Hot Cues, but I don’t see much use for that, because they don’t show up on the CDJ.
#3. Color Hot Cues
Did you know that you choose a Hot Cue color?
For example: you can use red for drops, green for breaks, orange for outros.
The buttons on the CDJ will light up in that color!
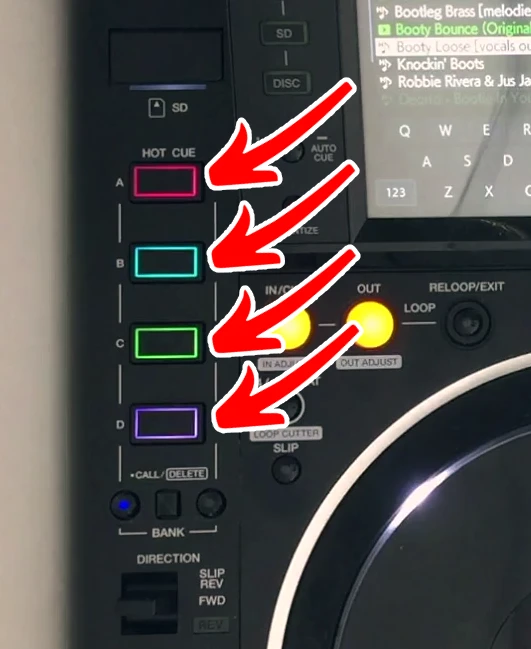
To change color in Rekordbox:
1. Make sure there are Hot Cues (they are green by default)
2. Select the Hot Cue panel on the right side of the screen
3. Right-click on the time or the color of the hot cue you want to change
4. Choose the color
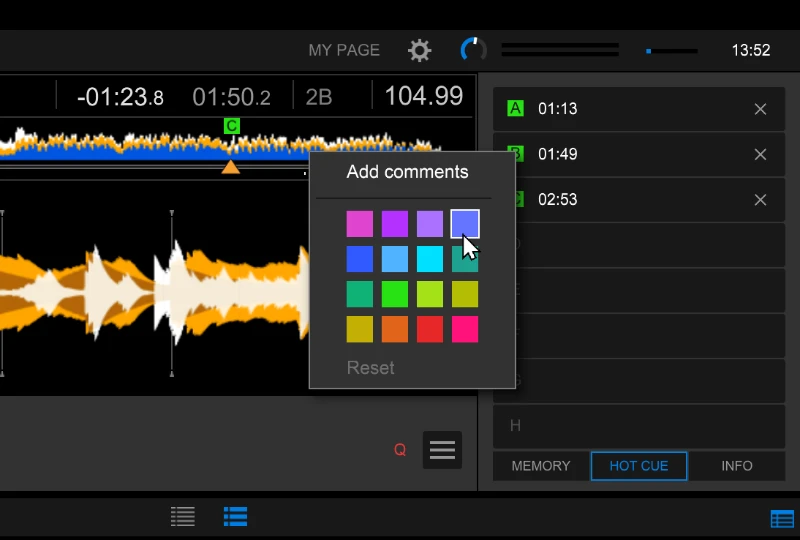
When you chose the colors, the square hot cue marks on the waveform are colored too.
The colors will match the button color on the CDJ.
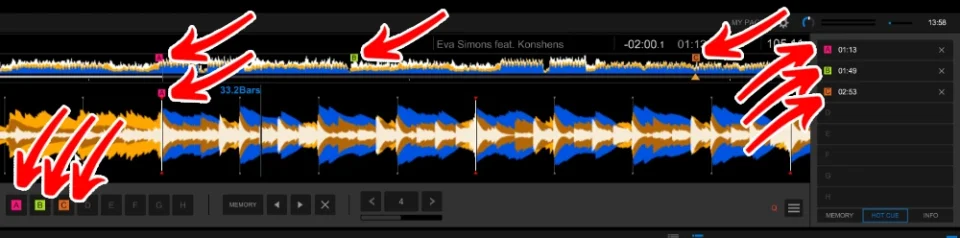
You can also choose colors for Cue Points the same way, but I don’t see much use for that.
Free DJ tips in your inbox?
As a bonus gift I will send you a FREE E-book on how to kick-off your DJ career!
#2. Order by Key AND by song
To get good ideas for song compatibility, you can order by key.
But if you order by key, Rekordbox chooses and order for you.
You can’t manually order the songs anymore for a good mix order.
Here is the workaround:
1. Order the tracks by key by clicking on the table header of the playlist.
2. Create a new playlist (=temporary), and give it a proper name
3. Select the tracks you want to order (or use CTRL-A (Windows) or CMD-A (Mac) to select them all).
4. Drag the tracks to the new playlist
5. Now you are able to drag/drop or delete tracks from the playlist
6. Now you can register track matches or drag good combinations to your setlist-playlist.
#1. Pre-programmed loop
What if there was a way to program a loop that will be automatically triggered when you play a song?
This way you can make an endless loop in the outro for example, so you have all the time to mix out properly.
A pre-programmed loop is called: active loop.
To create an active loop:
1. Make a loop with the loop button: “4”.
2. Store the loop in memory with the “MEMORY”-button
3. Make sure the “MEMORY”-panel is selected
4. Enable the loop by clicking on the loop icon next to the timestamp of the cue point.
(orange = disabled, red = enabled)
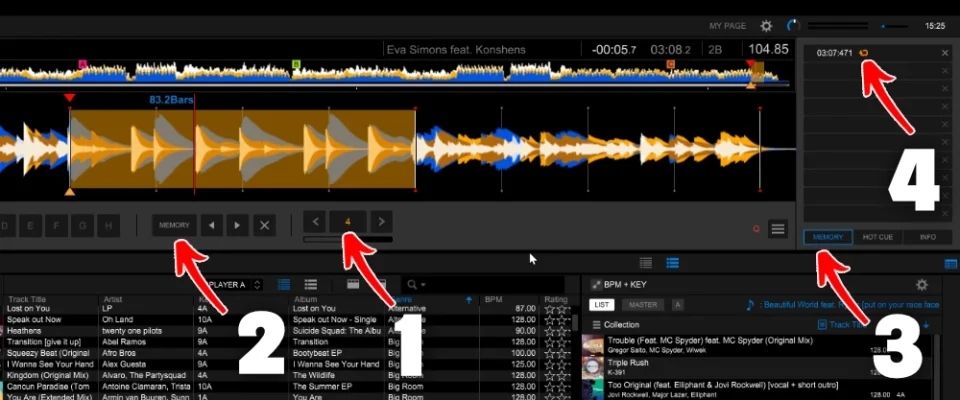
I’ve created a simple step-by-step tutorial on active loops to explain in more detail.