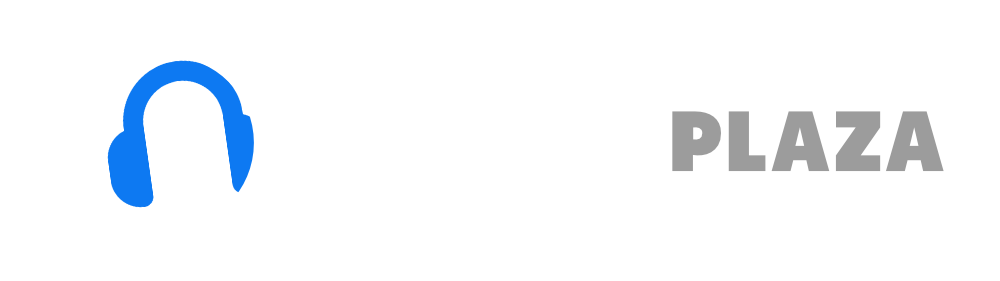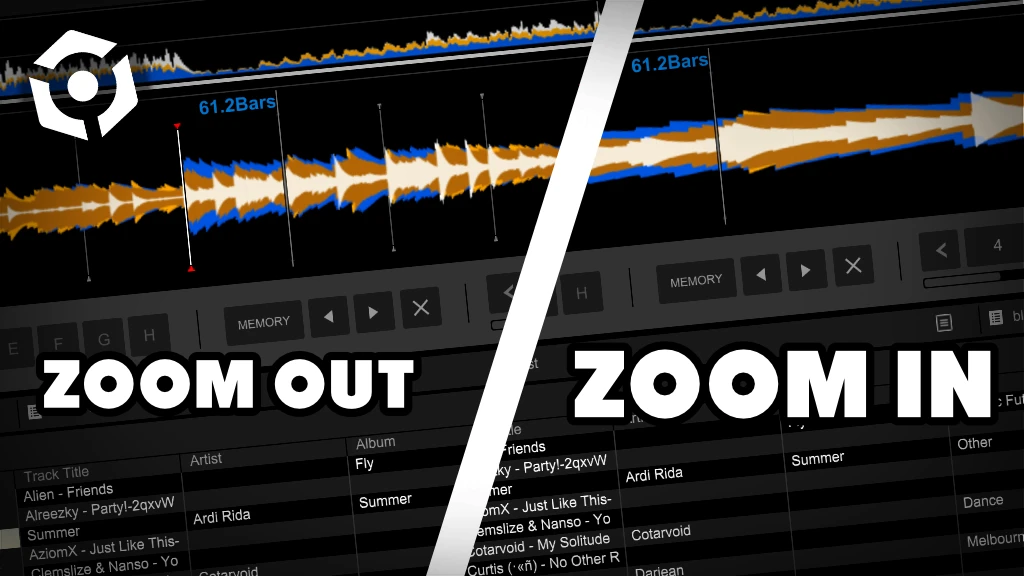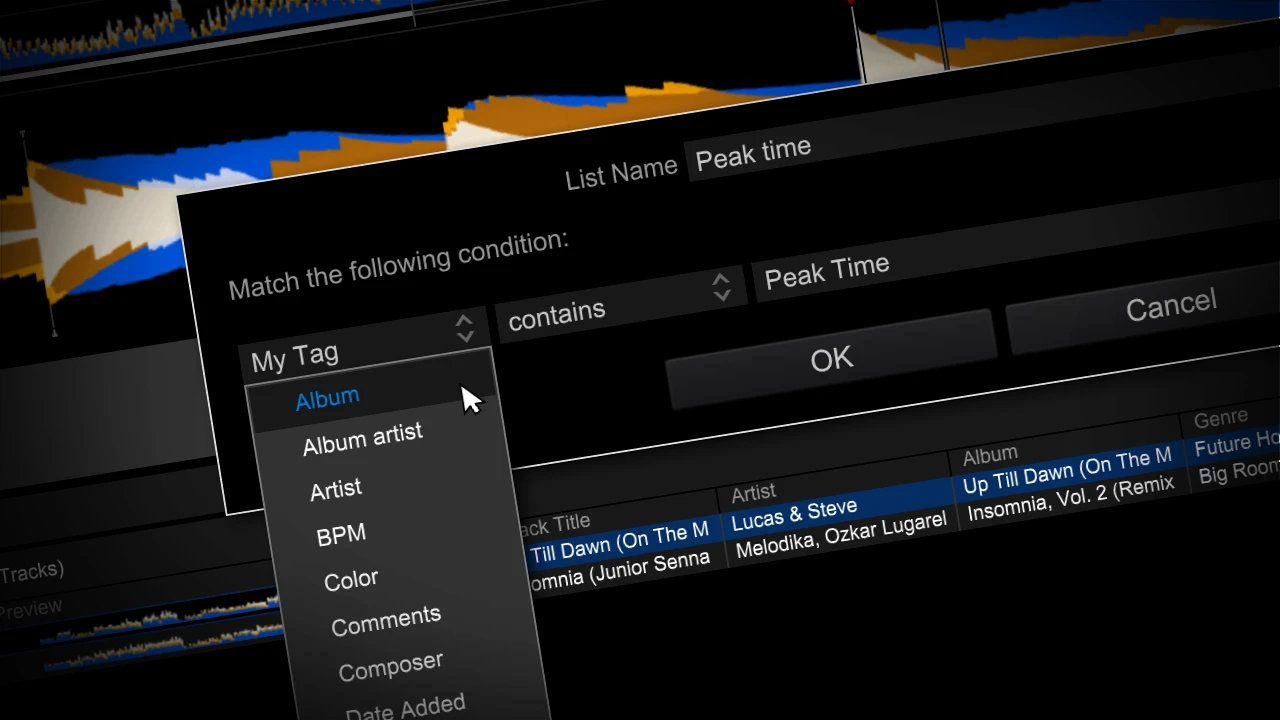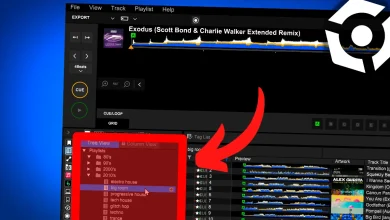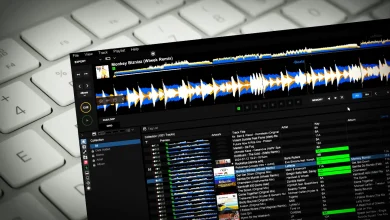How to format USB drive for Rekordbox & CDJ

The way you format your USB drive determines the speed of your Rekordbox export and if your drive is recognized by DJ controllers and CDJs like the CDJ 2000.
So, choosing the right settings is crucial for convenience and compatibility.
In this article I’ll dive into the right settings and how to format your USB drive for Mac and Windows the right way.
Table of Contents
- Can CDJs read FAT32, exFAT, NTFS?
- Best format for CDJ USB
- Formatting USB drive on Mac for Rekordbox
- Formatting USB drive on Windows for Rekordbox
- Videos
- Read next
Can CDJs read FAT32, exFAT, NTFS?
Depends on the equipment:
- Some devices produced after 2020 support ExFAT and FAT32 (but not NTFS)
Including:- CDJ 3000
- XDJ XZ
- XDJ RX3
- OMNIS DUO
- OPUS QUAD
- All devices before 2020 only support FAT32 (not ExFat, not NTFS)
Including, but not limited to:- CDJ 2000, CDJ 2000 NXS, CDJ 2000 NXS2
- XDJ RX, XDJ RX2
More details follow below.
Best format for CDJ USB
The Pioneer CDJ machines support four types of file system formats:
• Microsoft FAT
• Microsoft FAT32
• Microsoft ExFAT (Limited support)
• Apple HFS+
Below you can find my recommended file system, pros and cons of each file system.
Later in this article I will give you step-by-step instructions to format your USB drive on Mac and Windows the right way.
| FAT | Also known as FAT16 is an acronym for File Allocation Table 16 bit. I disregard FAT because it is even older than ancient. Also, all modern computers support FAT32 nowadays (including Apple).Don’t use it. |
| FAT32 | FAT32 created in is the follow up of FAT16. FAT32 is supported on Mac OS and Windows, but has a limitation of 32GB. There are tools that “force” formatting above 32GB, however, since it is not conform the FAT32 industry standard, Pioneer doesn’t support it. It might work at first glance, but it will lead unexected behaviour later in your DJ set. Been there, done that! Just don’t format your drive above 32GB! Because of the broad support this is the recommended format. |
| HFS+ | Apple’s Hierarchical File System is an alternative to FAT32 (also known as “OS X extended” in Apple’s Disk Utility) and allows you a bigger storage than 32GB. But you can can only format and read a USB drive with HFS+ on a Mac, not Windows. HFS+ however is notorious for getting corrupt after a while. |
| NTFS | Not supported! |
| exFAT | Exfat is made for USB storage devices and would be best choice to store data. It is faster, more reliable than FAT32, and it doesn’t have the 32GB limit. The limit is 128 pebibytes (1PB = 1 million GB’s). But regretfully it is only supported by some new machines released after 2020, not all. |
| APFS | Not supported! |
Free DJ tips in your inbox?
As a bonus gift I will send you a FREE E-book on how to kick-off your DJ career!
Formatting USB drive on Mac for Rekordbox
- Make sure Rekordbox is closed!
- Insert the USB drive
- Start “Disk Utility” by pressing Command+Spacebar and type “disk”, select the first item in the list or press Enter.
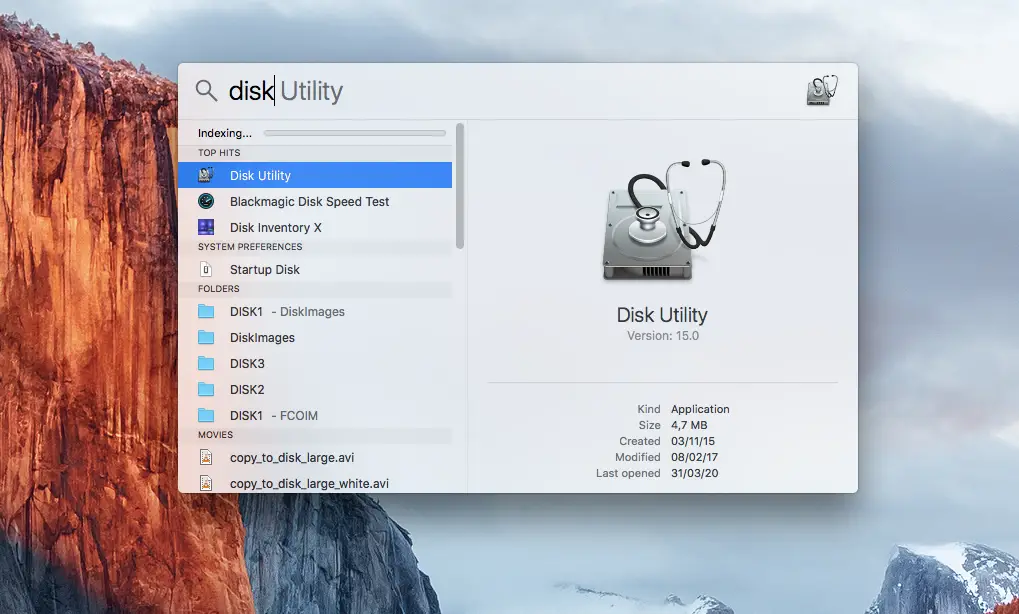
- Select the USB drive in the drive list on the left. Make sure you select the drive, not the partition below (otherwise you will miss vital setting later).

- Click on “Erase” (translation: format) at the top of the screen.
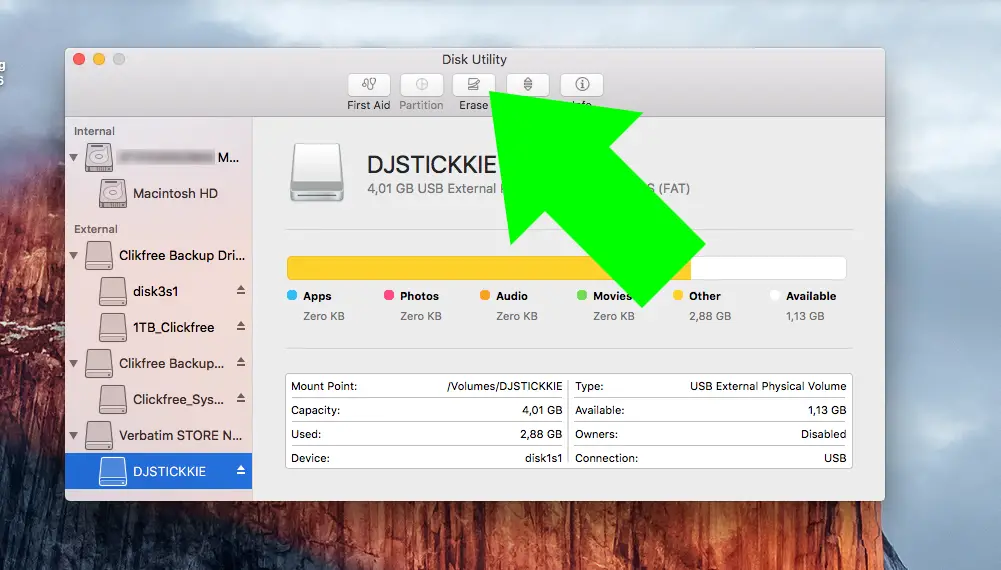
- The Erase window will appear.

- Choose a name for you dive in Name
- Format: select “ExFAT” or “MS DOS FAT”
If you choose FAT, you only can use 32GB of your drive if your drive is larger than 32 GB.
But ExFAT is not supported by all DJ equipment (see explanation above). - Scheme: select “Master Boot Record”.
IMPORTANT: you will miss this option if you selected the partition instead of the drive in the previous step. - Now click on the “Erase” button below the formatting options.
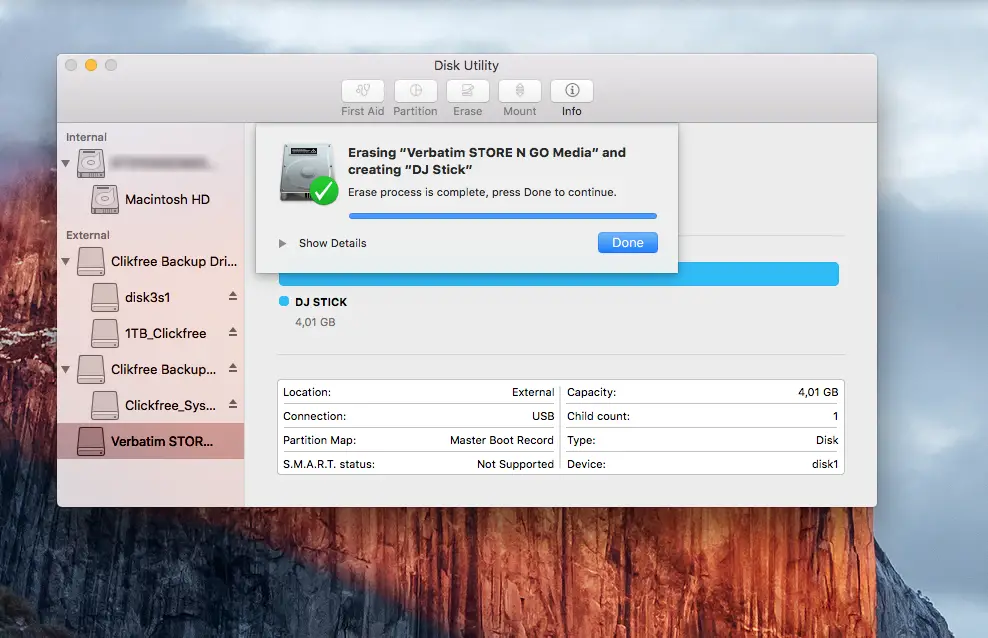
- Wait a few seconds, your drive is now being formatted.
- Click “Done” and close the Disk Utility.
- You drive is now ready to use in Rekordbox.
Rekordbox hard?
Don’t worry, I created a step-by-step video training to teach you all the ins and outs of Rekordbox.
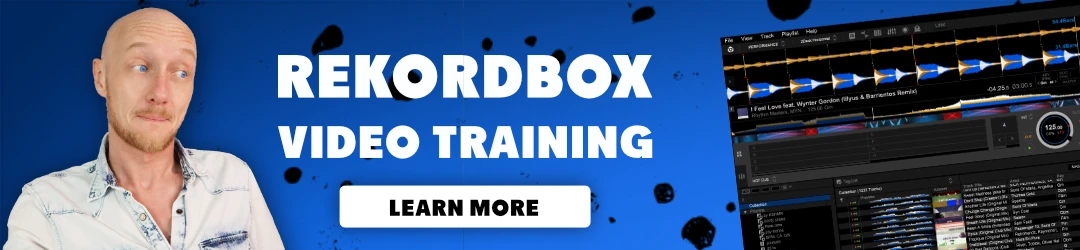
Formatting USB drive on Windows for Rekordbox
We can’t format drives larger than 32GB with the Windows built-in tools.
So we need third party software called “Fat32 Format” (download: http://www.ridgecrop.demon.co.uk/index.htm?guiformat.htm )
We can also format smaller drives with Fat32 Format, so this is the method I’m going to use for this tutorial.
Be aware that formatting drives larger than 32GB isn’t officially supported by Pioneer and Microsoft.
You might run into issues with corrupt USB drives down the line.
- Before we start, make sure Rekordbox is closed
- Insert your USB drive
- Make sure all your Explorer windows are closed, otherwise you can’t format the drive
- Start Fat32 Format
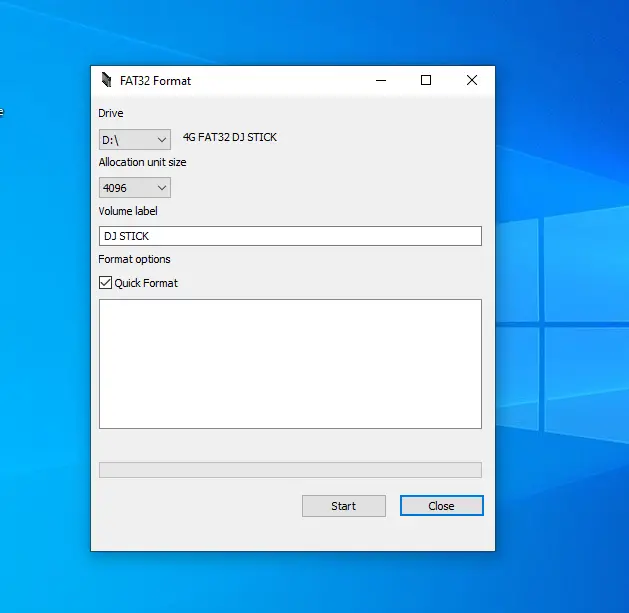
- Select the drive letter of your USB drive. NEVER choose C:\
- Select allocation size: 4096
- choose a name for your USB drive in “Volume label”
- Click Start
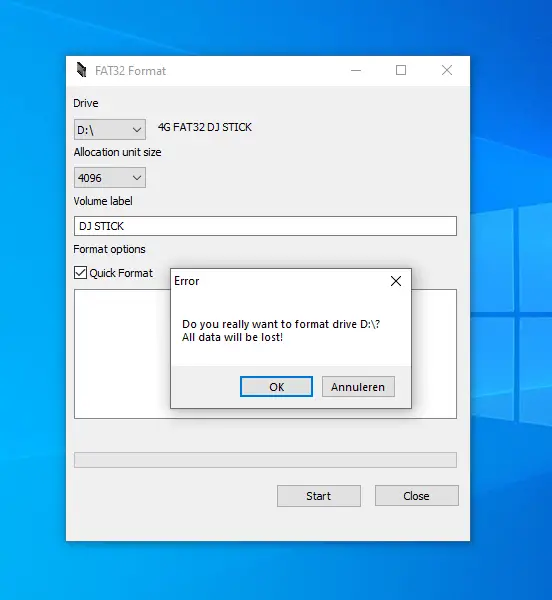
- Select OK
- Your drive is being formatted, this takes a few seconds
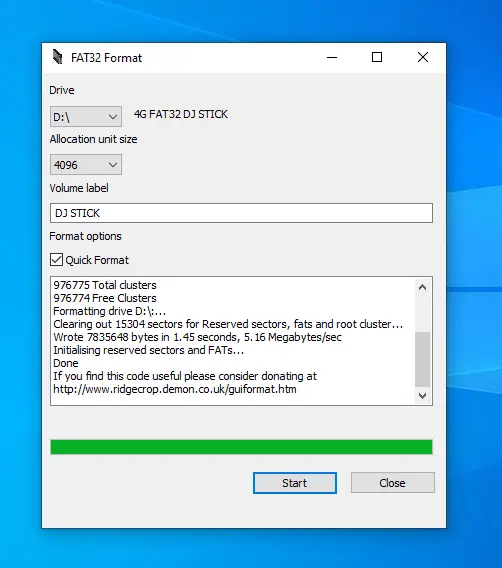
- Your drive is now finished formatting
- select Close