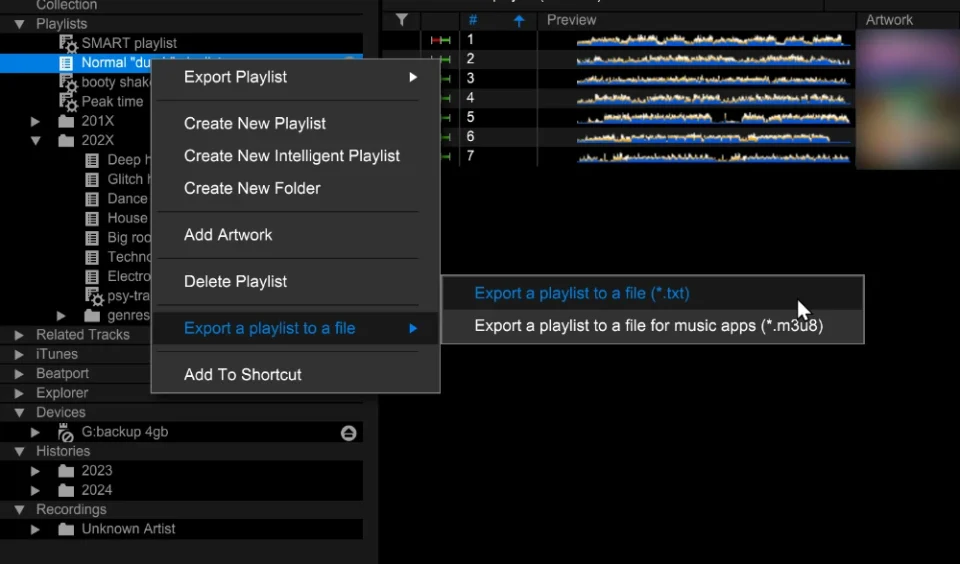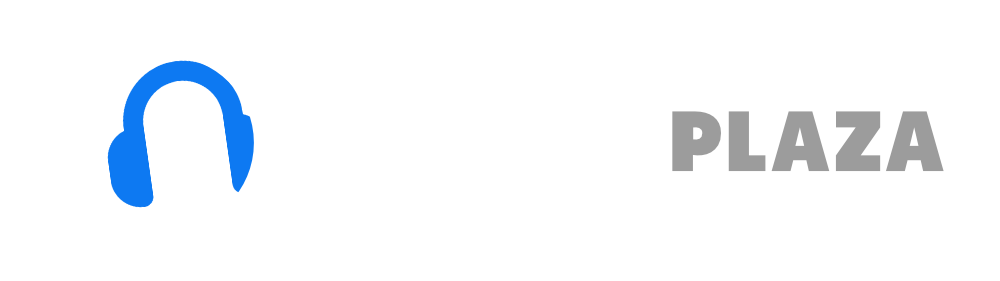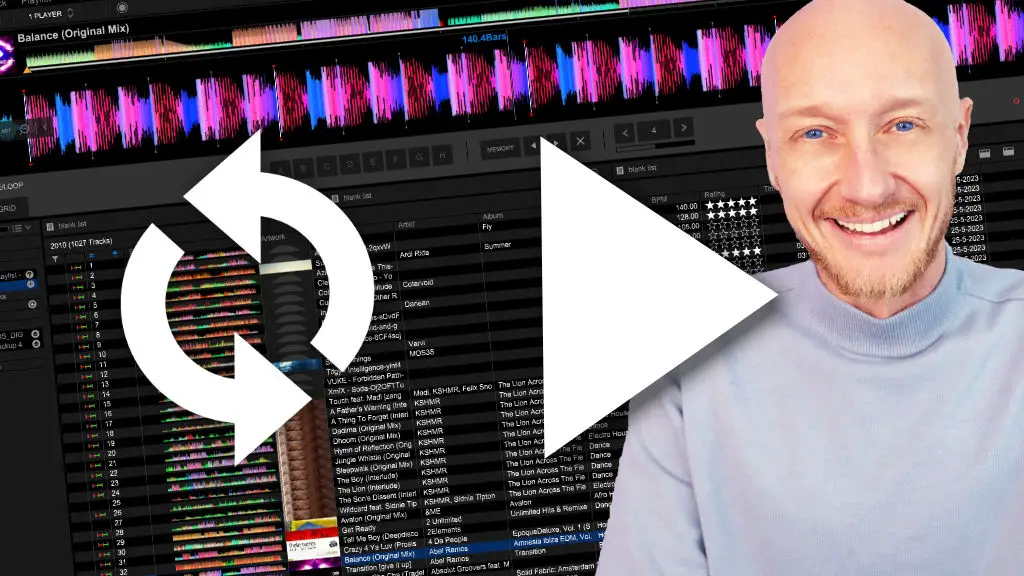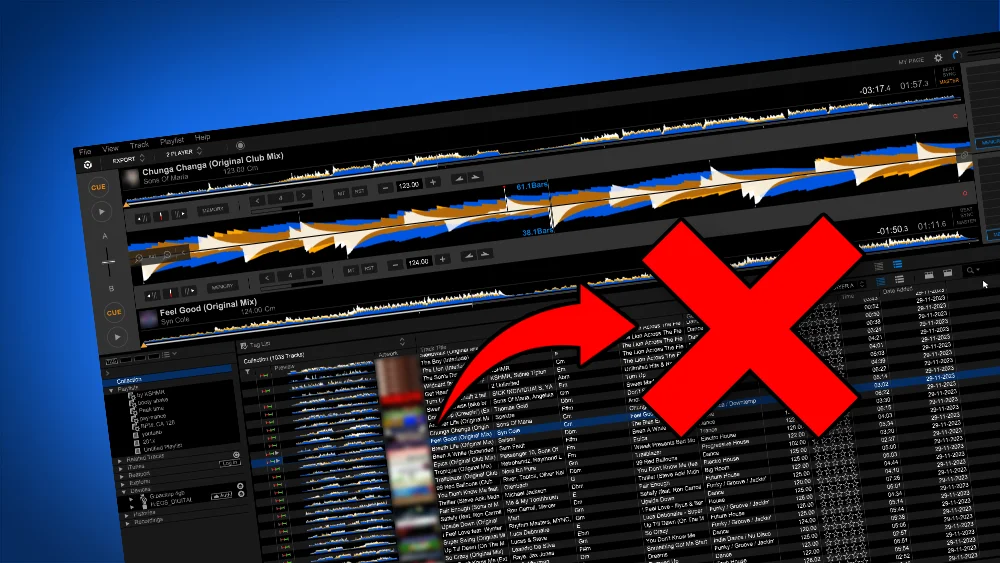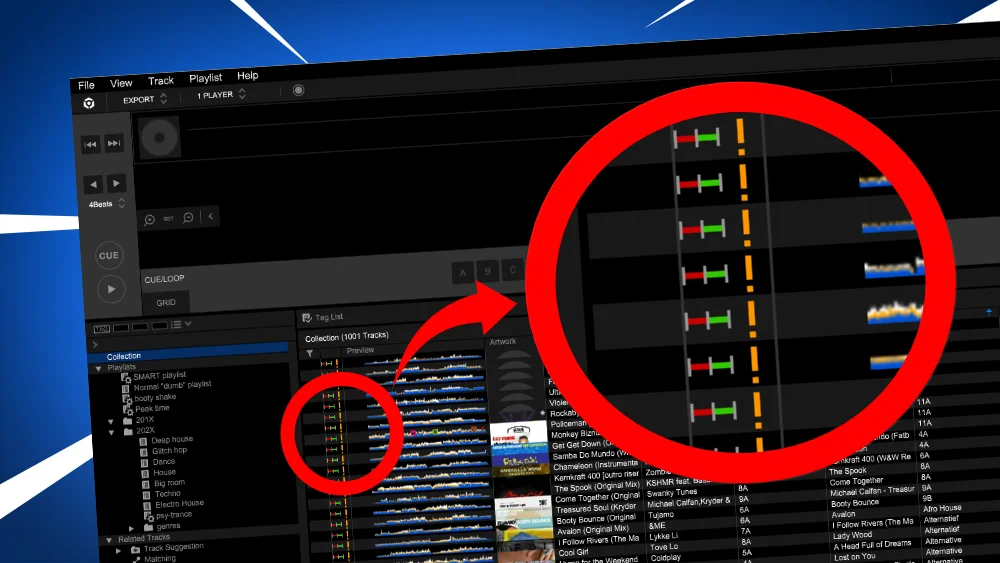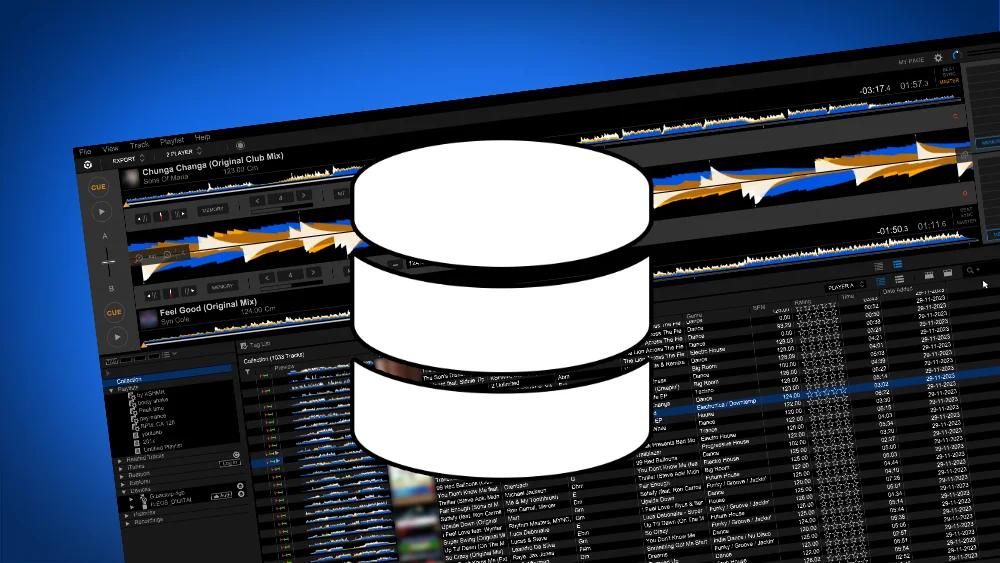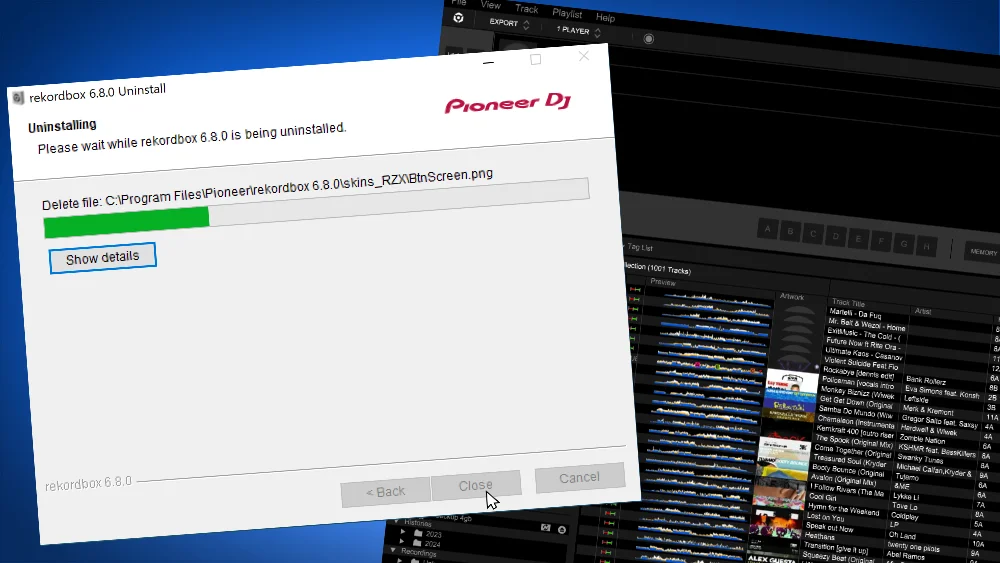Playlists in Rekordbox – complete tutorial with pictures
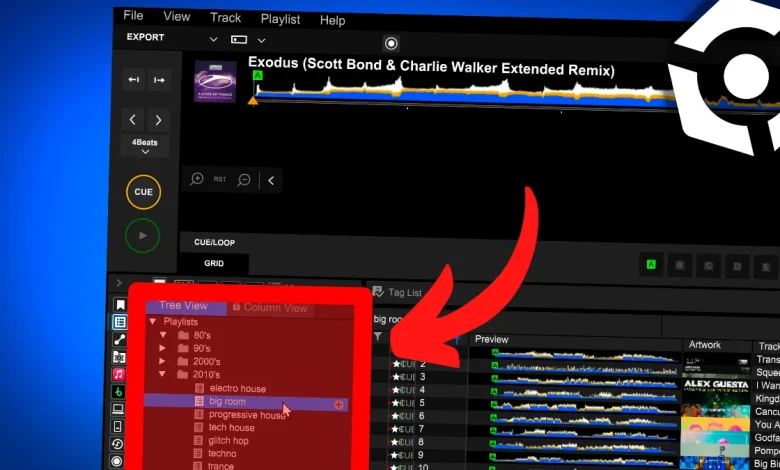
Table of Contents
- Video
- What is a playlist?
- How to create a playlist
- Add tracks to a playlist
- Rename a playlist
- Delete a playlist
- Order playlists
- How to organize a playlist?
- Intelligent playlist
- Playlist folders
- Playlist palette
- See in which playlists a track is located
- Export playlist to USB
- Export playlist to a file
- Next
Video
What is a playlist?
A playlist is a collection of tracks grouped in a list.
What the contents of the list is, and how it is named, is completely up to you.
Playlists help you to stay organized, so you can find your tracks faster.
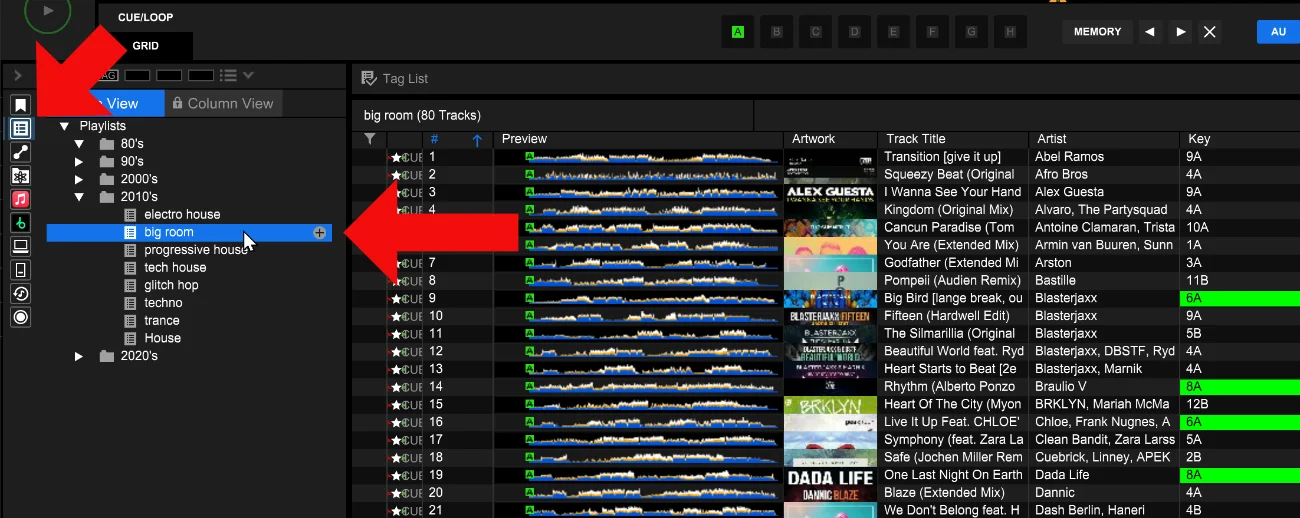
To see your playlists:
1. Select the playlist icon at the left of the screen
2. Click on the folder (if you have created folders)
3. Click on the playlist you want to see
4. In the screenshot above I selected the playlist “big room” in the folder “2010” and on the right side I see all the tracks in this playlist.
How to create a playlist
1. Right-click anywhere in the “playlist”-section on the left side of the screen.
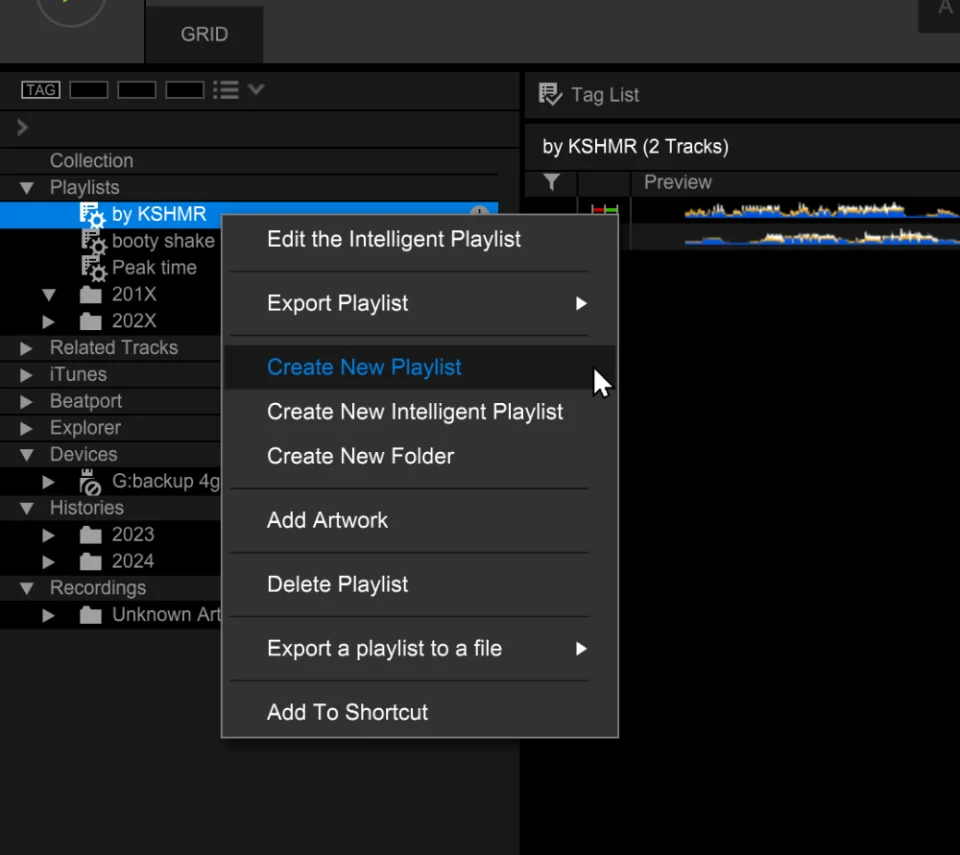
2. A menu will appear
3. Click on “Create New Playlist”
4. Enter the name for the playlist
5. Hit ENTER
6. Done! Your playlist is created.
Rekordbox hard?
Don’t worry, I created a step-by-step video training to teach you all the ins and outs of Rekordbox.
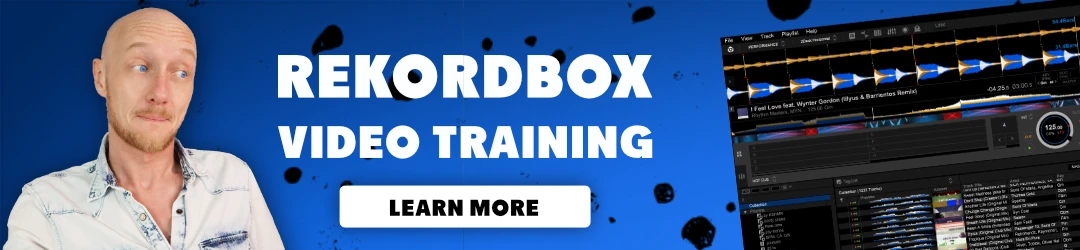
Add tracks to a playlist
To add tracks to a playlist, you do two things
1. drag & drop
You can drag-and-drop tracks directly from your collection in a playlist.
Therefore you need to open the subbrowser
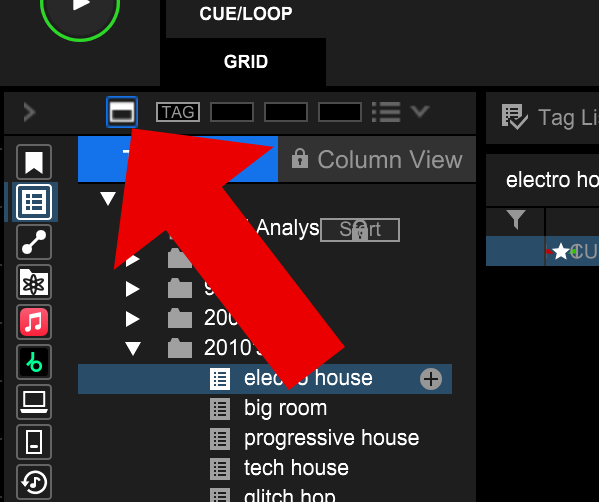
1. click on the subbrowser button on the left side of the screen
2. an extra browser will open on the bottom part of the screen
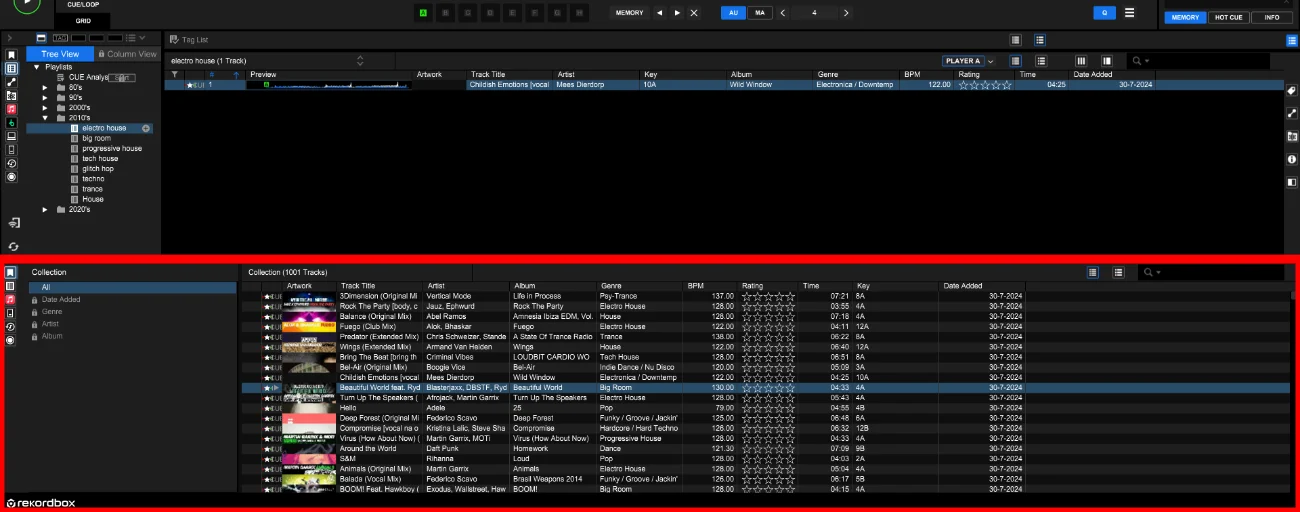
3. In the subbrowser find the tracks you want to drag-and-drop
4. select the tracks you want to drag-and-drop
5. drag-and-drop the tracks in one the playlist in your main browser
2. right click in collection
To add tracks from your collection:
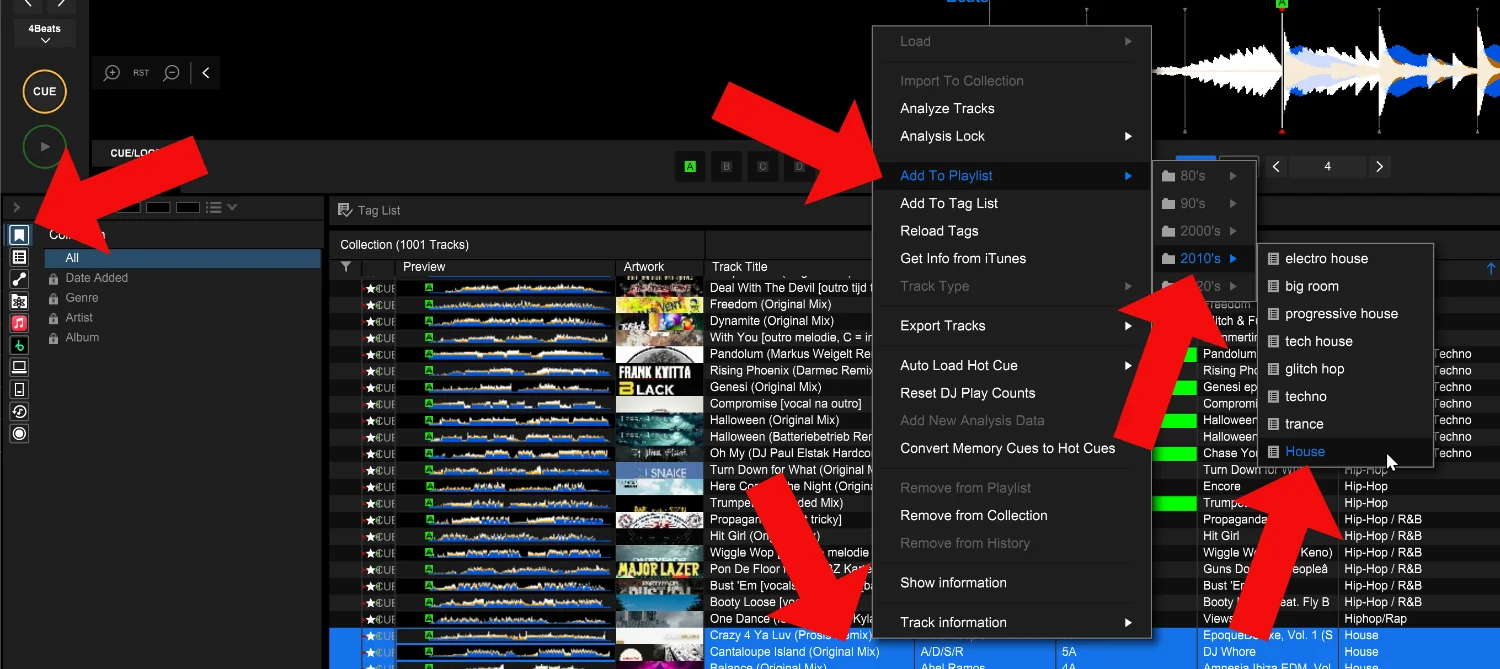
1. Go to Collection (left side of the screen)
2. Right click on the track(s) you want to add to the playlist
3. Select “Add To Playlist” in the context menu
4. Select the folder in the context menu
5. Click on the playlist
Notes
- A track can be in 0, 1 or multiple playlists at once.
- You can select multiple tracks at once by holding the SHIFT or CTRL (CMD on Mac) key and click with your mouse on another track
- SHIFT selects a range
- CTRL selects individual tracks
Rename a playlist
1. Double-click in the playlist you want to rename
2. Type the new name of the playlist
3. Hit ENTER
Free DJ tips in your inbox?
As a bonus gift I will send you a FREE E-book on how to kick-off your DJ career!
Delete a playlist
1. Right-click on the playlist you want to delete
2. a menu will appear
3. click on the menu-option “Delete Playlist”
4. Rekordbox asks for confirmation to delete the playlist
5. Click “OK”
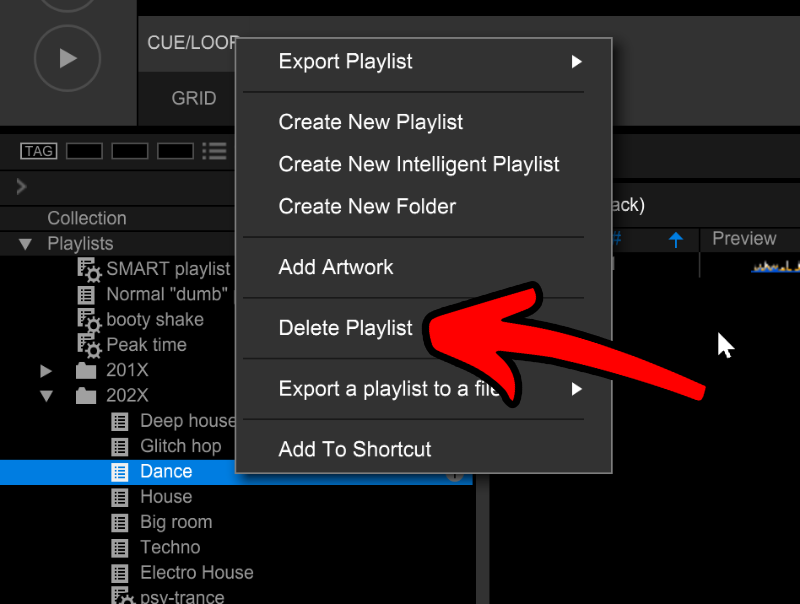
Order playlists
You can order playlists by dragging and dropping them in another place.
This also works with folders (which I will talk about below).
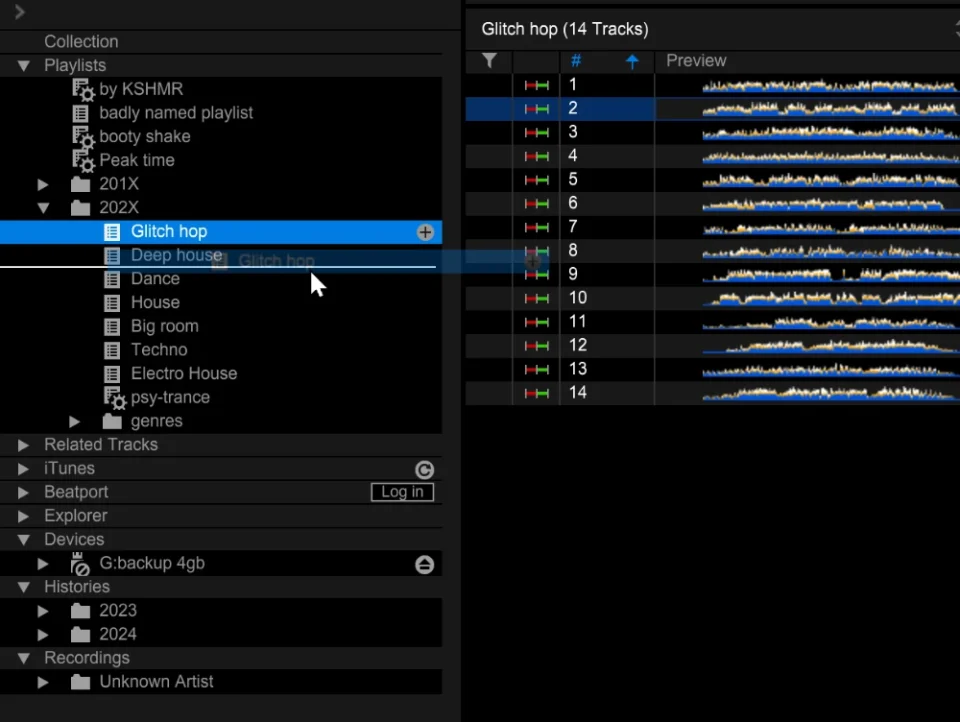
How to organize a playlist?
You can change the order of tracks in a playlist by dragging and dropping them in another place in the playlist.
Rekordbox hard?
Don’t worry, I created a step-by-step video training to teach you all the ins and outs of Rekordbox.
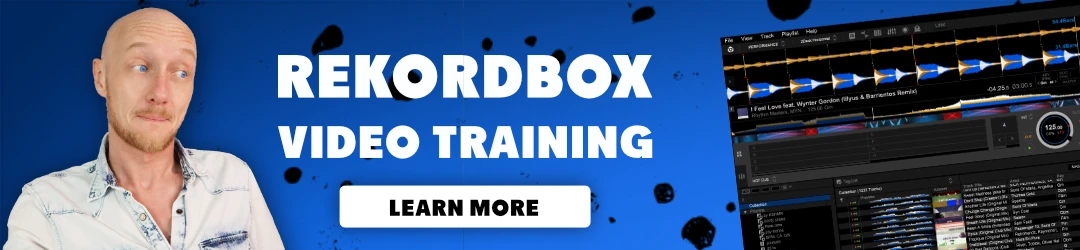
Intelligent playlist
Rekordbox supports also smart playlists (officially called Intelligent Playlists).
You can recognize an intelligent playlist by the cog icon in the bottom-right side of a playlist-icon.

An Intelligent playlist is an automatically generated playlist based on predefined conditions.
What those conditions are, is up to you.
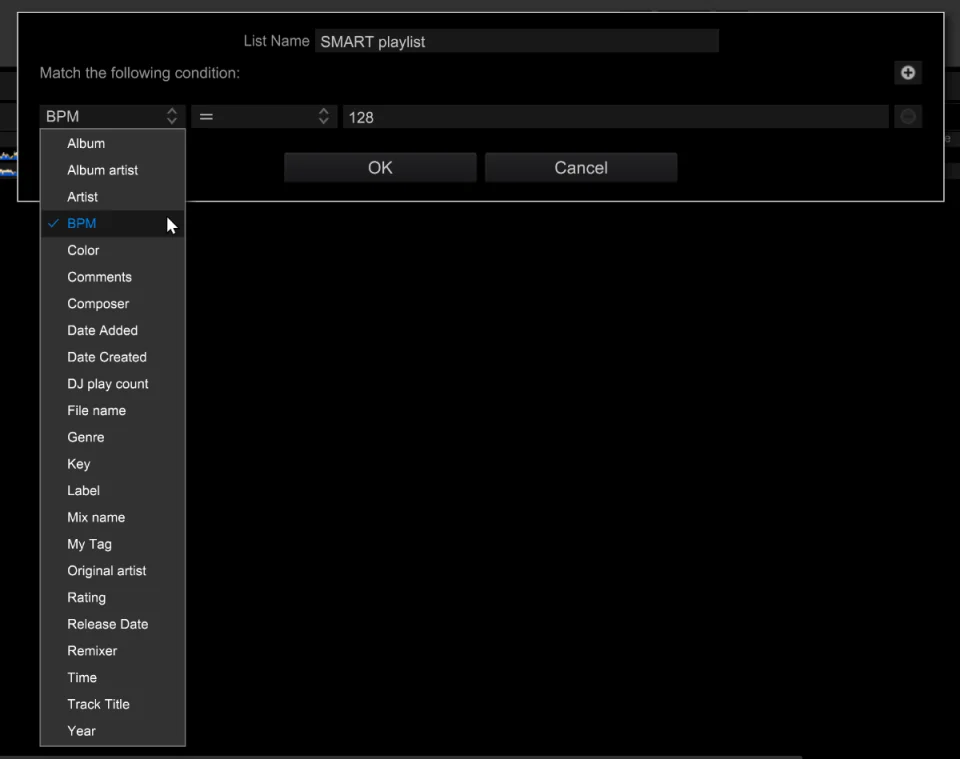
For example, I can make an Intelligent playlist of all tracks in my collection that within the 126 and 130 BPM range.
I don’t need to look after that playlist, Rekordbox will maintain it for me.
Whenever I add a new track to my collection within that range, it will automatically show up in the intelligent playlist.
I explain here all the details: how Intelligent playlists work and how to define the conditions.
Intelligent Playlist are even more useful if you use them with the MyTag feature in Rekordbox.
Rekordbox hard?
Don’t worry, I created a step-by-step video training to teach you all the ins and outs of Rekordbox.
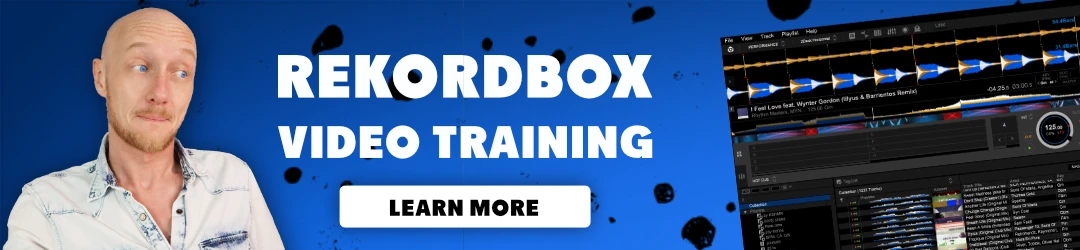
Playlist folders
Besides playlists you can also create folders, similar to the folders on your computer.
You can name them in a way that seems useful to you.
You can’t directly put tracks in a folder.
You need to put tracks in a playlist, and a playlists can be in a folder.
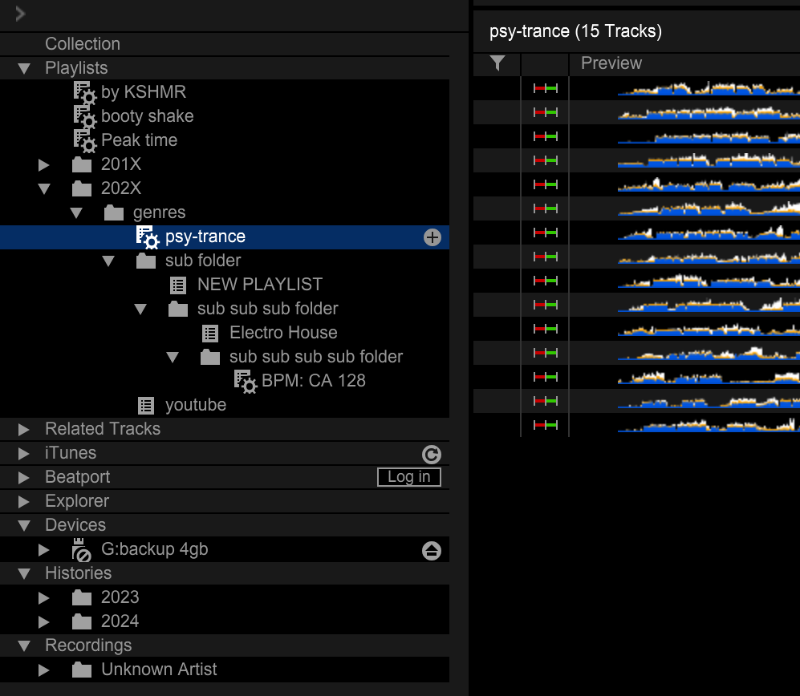
You can put multiple playlists in a folder.
It is also possible to put a folder into another folder.
This way you can create a hierarchical structure of folders.
Folders allow you to find your playlists/tracks easier and faster.
Personally, I use folders for decades (80’s, 90’s, 00’s, 10’s, 20’s), like you can see in the screenshot below.
I don’t layer my folders deeper than that.
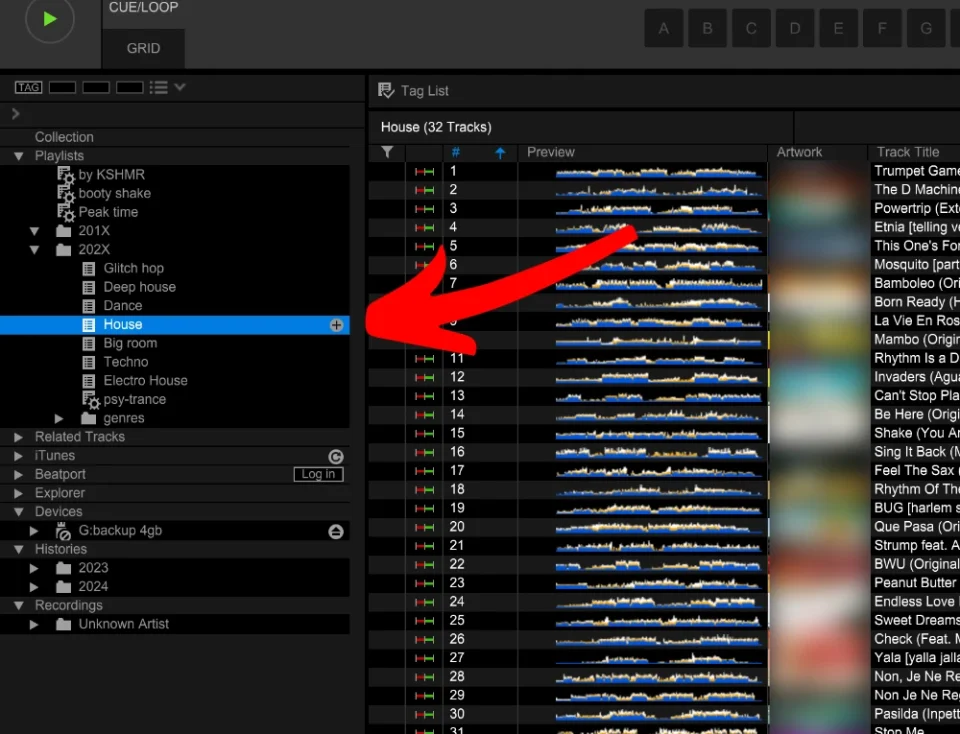
Create a playlist folder
1. Right-click anywhere in the “playlist”-section on the left side of the screen.
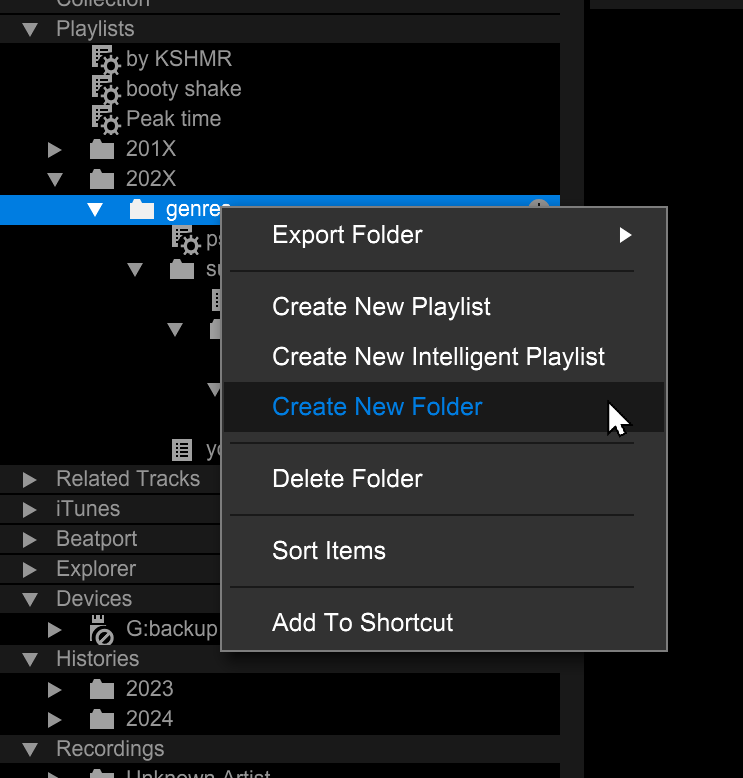
2. A menu will appear.
3. Click on the option “Create New Folder”
4. Enter a folder name
5. Hit ENTER
6. Done!
Delete folder
1. Right-click on the folder you want to delete
2. A menu will appear (same as in the screenshot above)
3. Click the option “Delete Folder”
4. Rekordbox asks for confirmation to delete the folder.
5. Click “OK”
6. Poof! your folder is gone!
Adding playlists to a folder
You can either drag & drop existing playlists to the folder.
Or create a new playlist (like I showed above) by right-clicking on the folder and select “Create New Playlist”.
Playlist palette
A playlist palette is a collection of shortcuts to playlists.
You can regard palettes as “playlist favorites”.
They are a bit hidden. Here’s how you access them:
1. On the left side in the middle of the screen, you will find 4 blocks.
The first one is named “TAG”, the rest is empty.
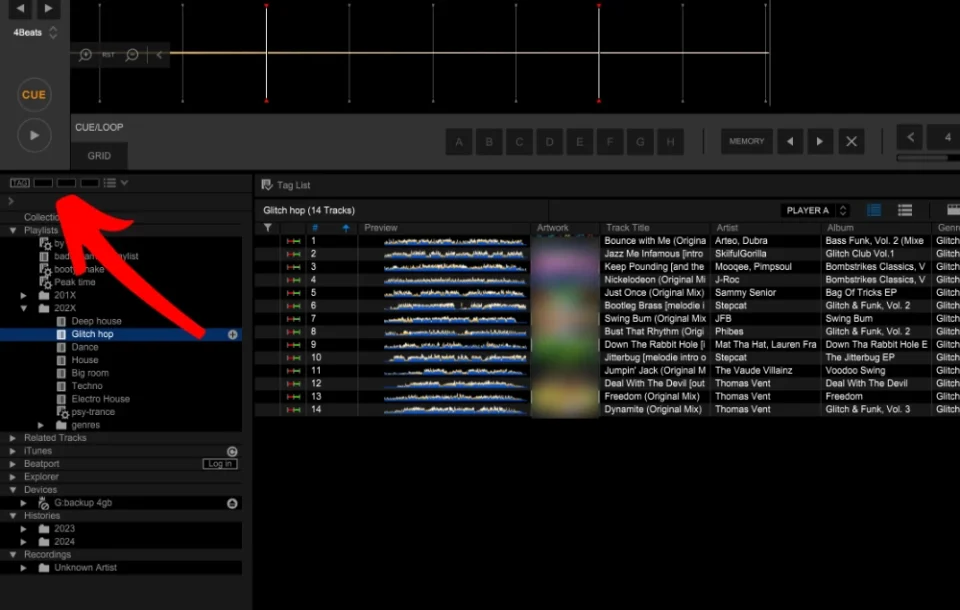
2. Each of the 3 empty blocks represent a palette.
3. Each of the 3 palettes can contain 4 playlist shortcuts
4. Click on the the first empty block (=palette 1)

5. now 4 playlists will appear with the name “Blank list”
6. Drag & drop a playlist on any of the texts “Blank list”
7. The text “Blank list” will be replaced with the name of your playlist.
8. Click on the shortcut you just created to show your playlist
9. Drag & drop other playlists to the shortcuts to create more
10. You can add even more playlists by clicking on the other “blocks” (=palettes)
See in which playlists a track is located
If you want to know in which playlists a track is located:
1. Select the track in one of the playlists by clicking on it (this doesn’t work in the “collection”-section)
2. Above the table header you can find the name of your playlist
3. Click on the up-down arrow next to it
4. Rekordbox shows a pull-down menu which displays where the track is located
5. In order to jump directly to that playlist, you can select it from the pull-down menu
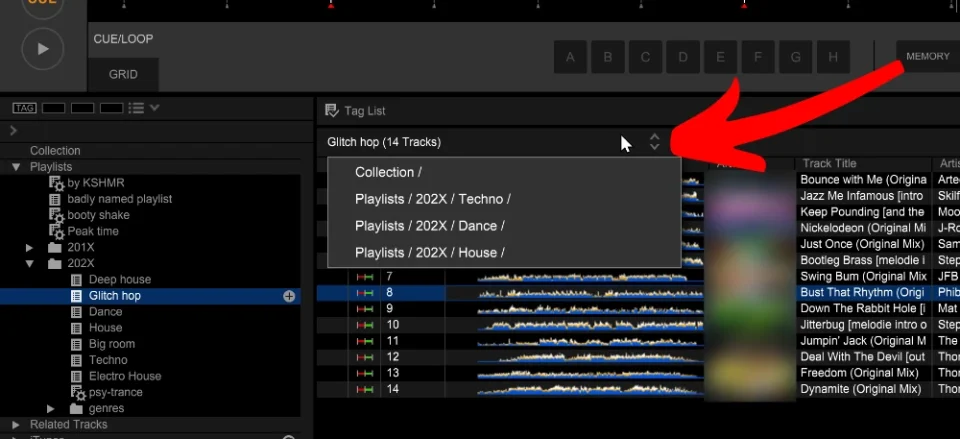
Export playlist to USB
I’ve written an extensive tutorial on how to export tracks (including a playlist) to a USB drive.
Export playlist to a file
You can export your playlist as a text file (.txt) or a .m3u8 playlist.
This way you can send the playlist via email to your fans or put it on your website.
With export-playlist you can use the playlist in other applications.
1. Right-click on the playlist you want to export
2. Select “Export a playlist to a file”
3. Select “Export a playlist to a file (*.txt)” if you want to export to a text file.
4. Select “Export a playlist to a file for music apps (*.m3u8)” if you want to export to another application
5. A file dialog will appear
6. Select the storage location on your computer, and click “OK”