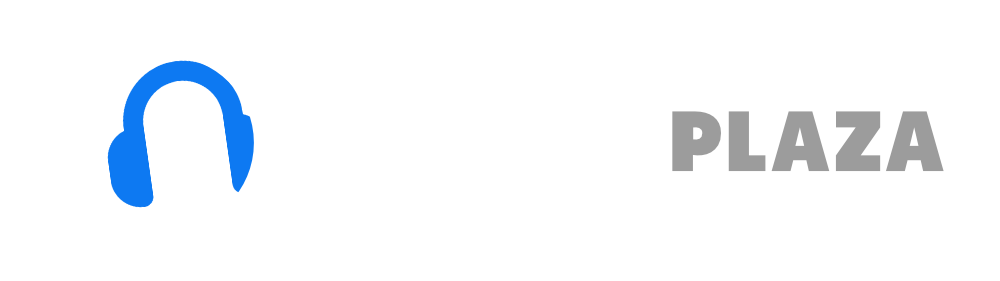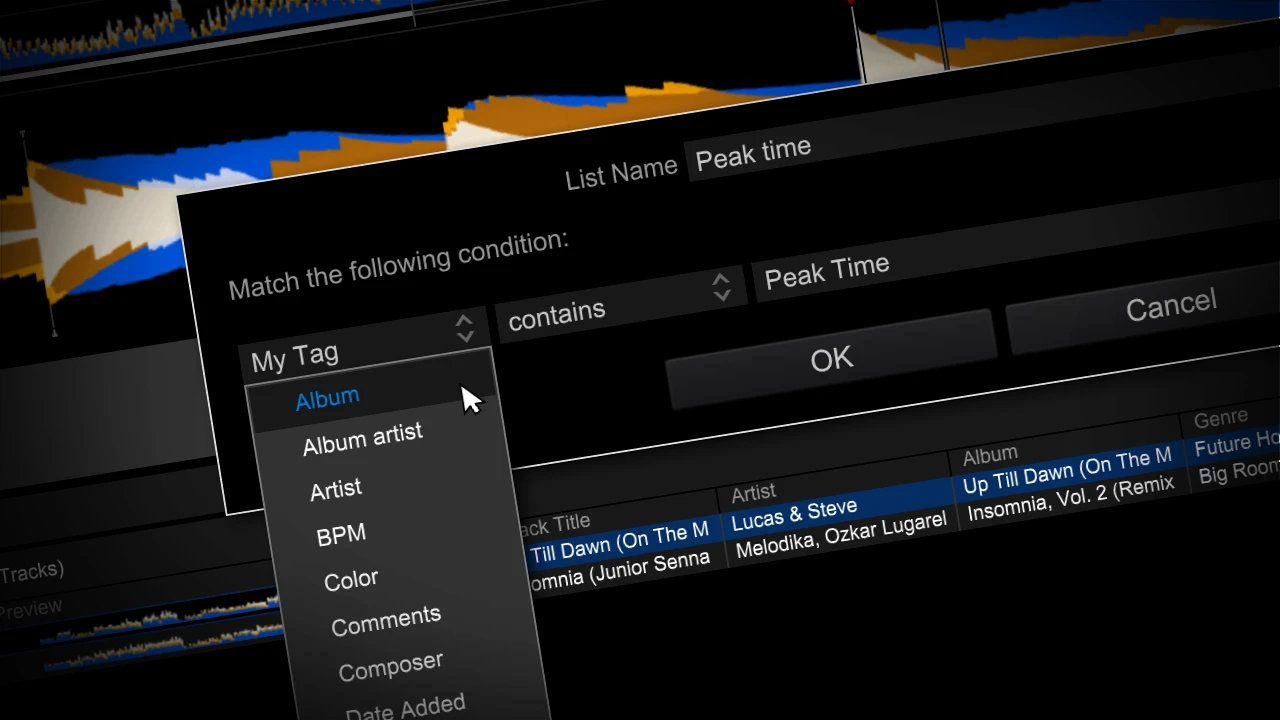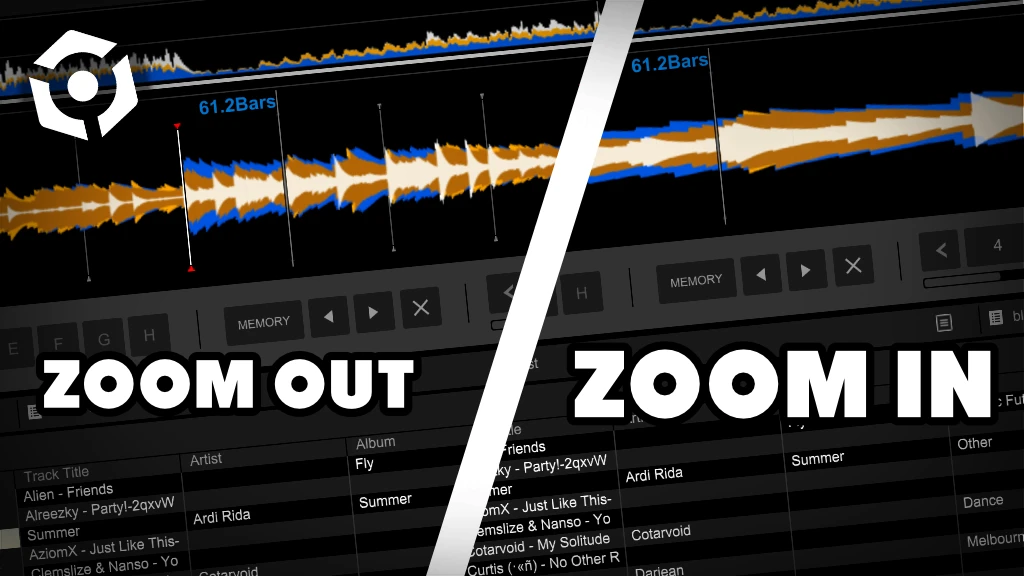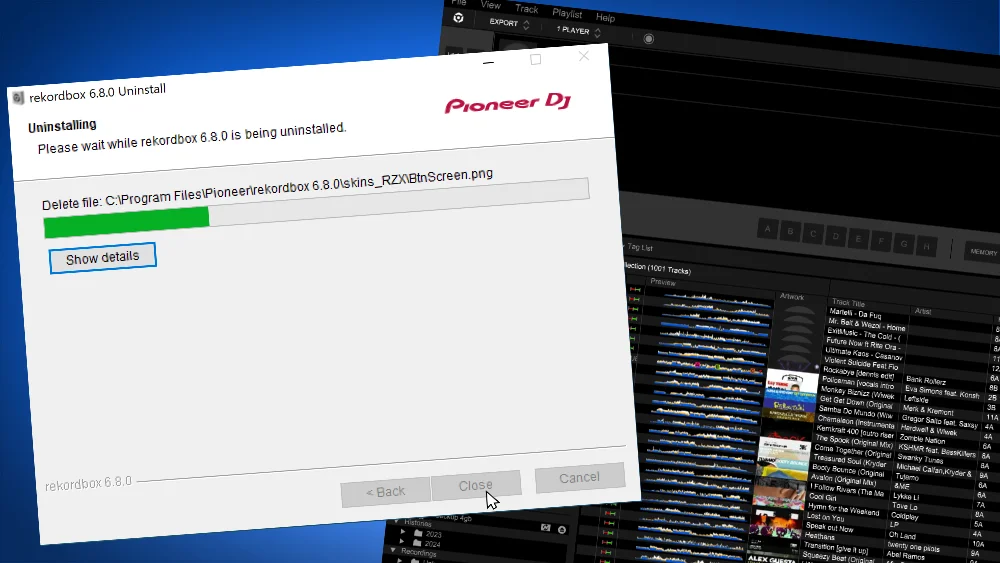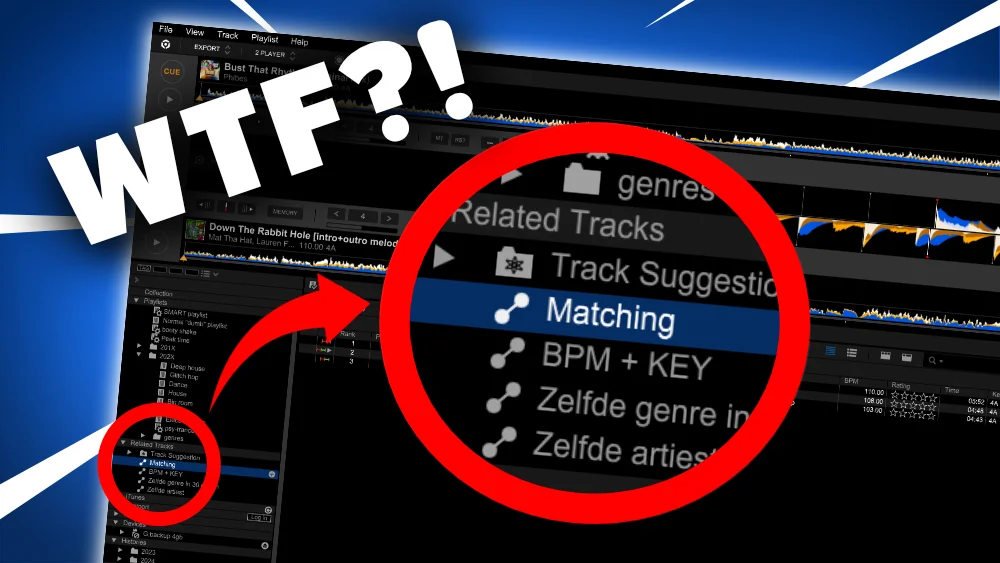Backup & Restore Rekordbox library – step-by-step with pictures
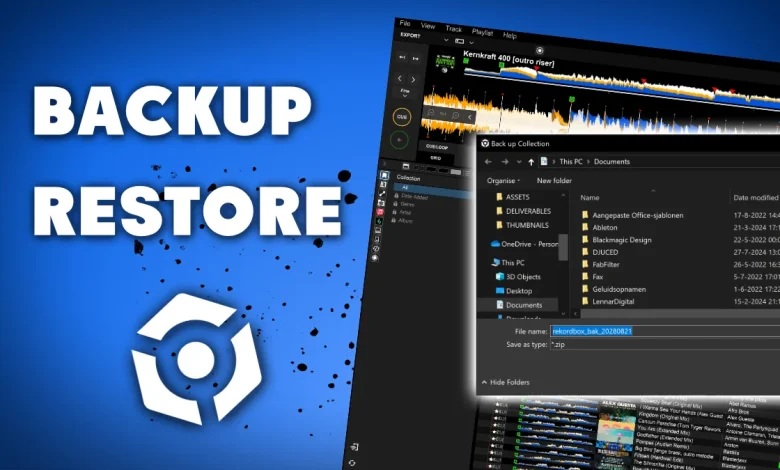
Table of Contents
- Backup library
- Restore / import library
- Missing files
- Moving Rekordbox library – 4 steps
- Backup best practices
- Read next
Backup library
To back up your your music library
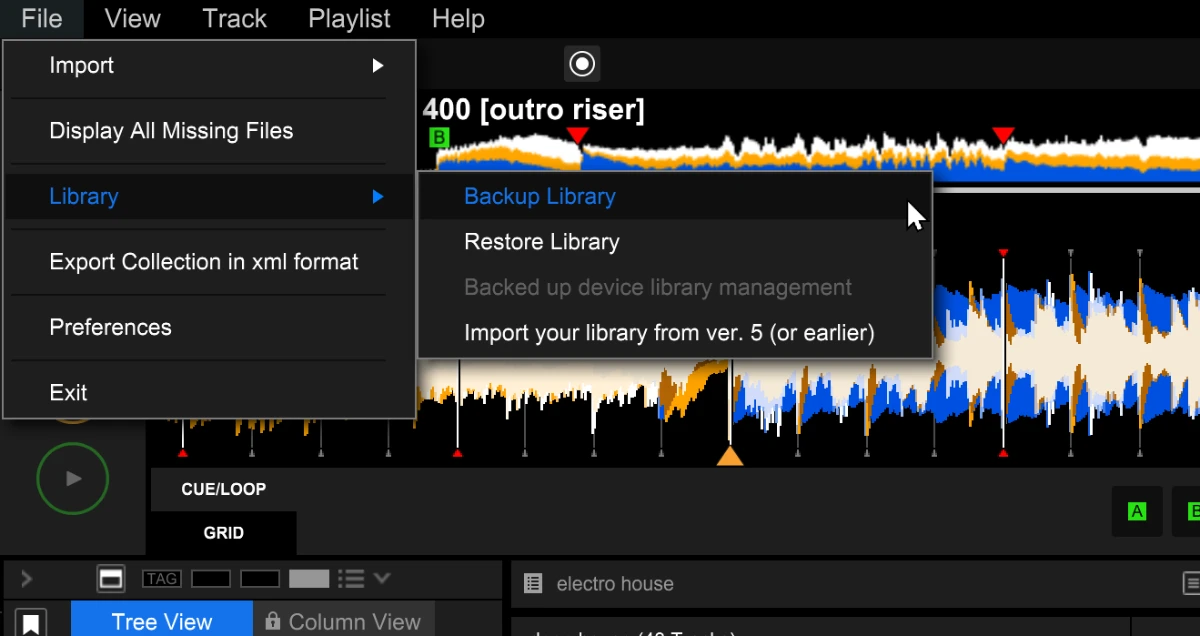
1. In FILE menu in the top left corner of the screen
Choose FILE -> LIBRARY -> BACKUP LIBRARY
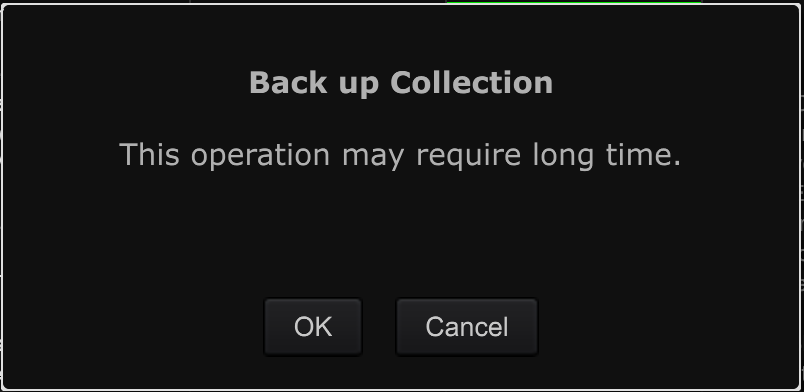
2. warning: long time
Rekordbox warns you that it takes long, click OK.
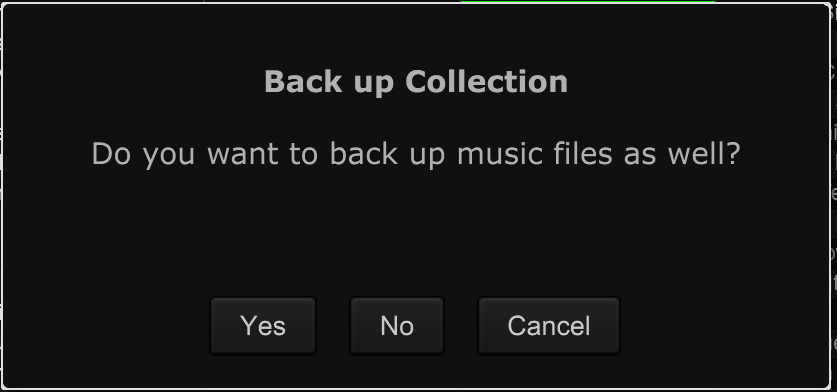
3. Include music?
Rekordbox asks if you want only want to backup your database or if you want to include music in the backup.
The database stores memory cues, hot cues, beatgrid, track information etc.
I would recommend to backup your music separately, because:
- backup files are huge (especially when you have multiple backups)
- backups take forever to make
WARNING:
At the moment of writing this article, there is a bug in Rekordbox that doesn’t allow you to backup your music in your backup file.
So you always need to backup your music separately!
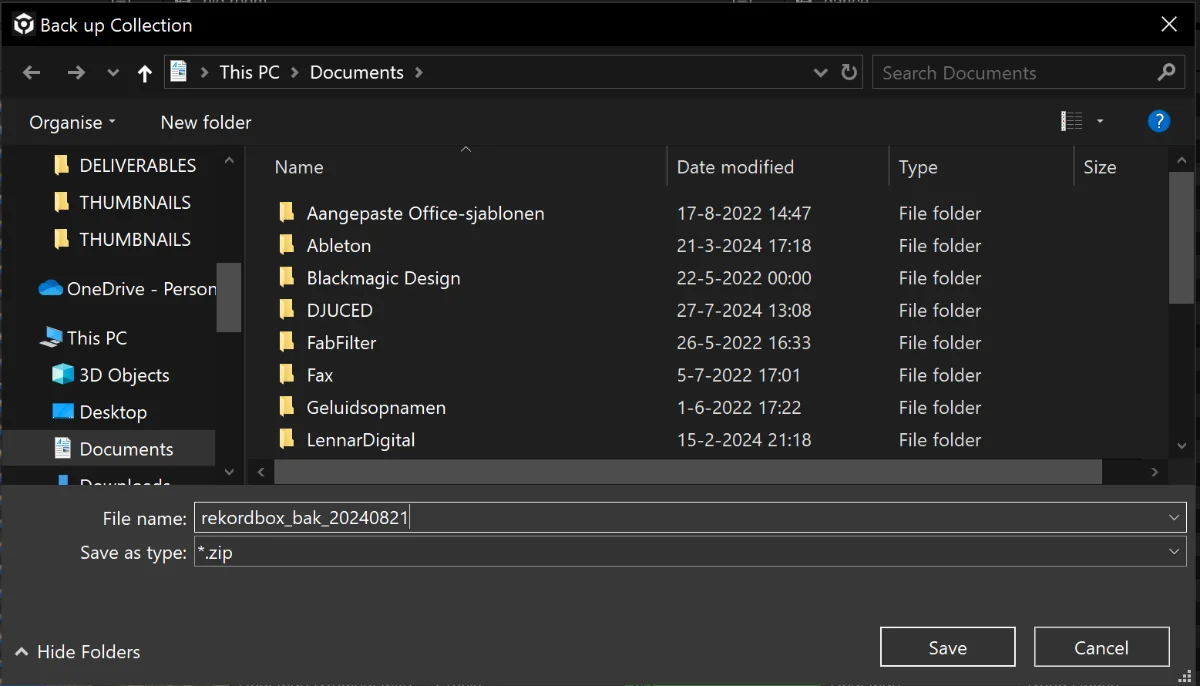
4. Choose backup location.
This screen will look different on a Mac.
By default the “my documents” folder is selected.
Select a location and click “SAVE”
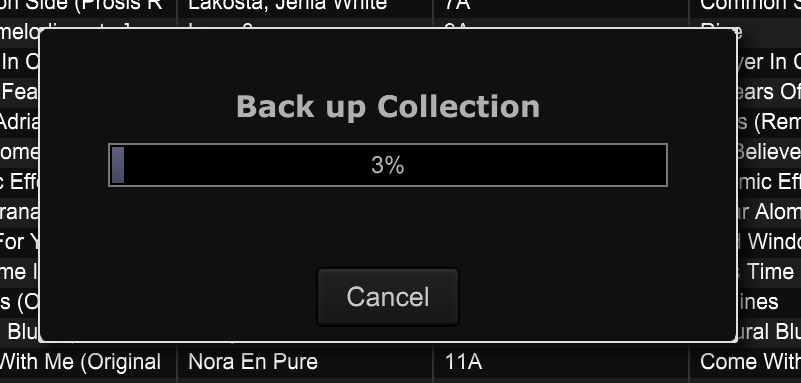
5. Progress
Now, wait patiently.
You can’t use Rekordbox in the mean time.
You can stop this process by clicking “CANCEL”
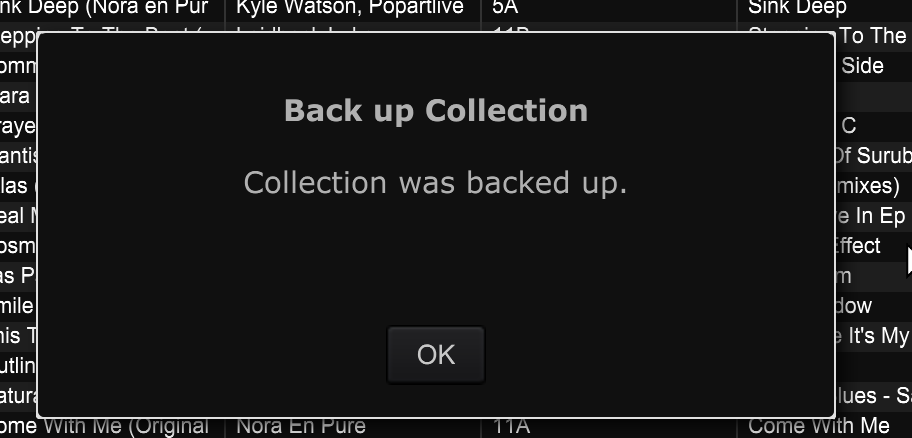
6. Backup complete
Click “OK” to start using Rekordbox again.
Rekordbox hard?
Don’t worry, I created a step-by-step video training to teach you all the ins and outs of Rekordbox.
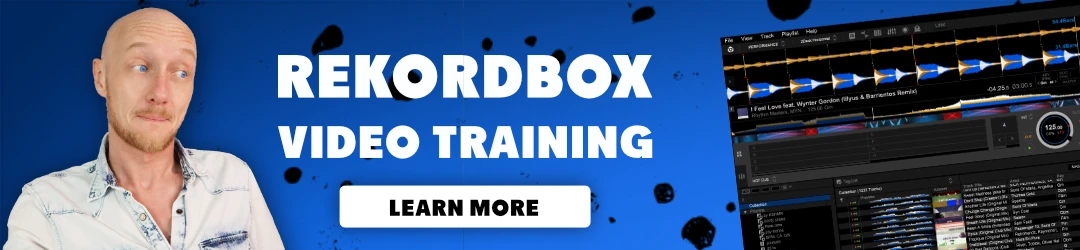
Restore / import library
To restore a library (import library) of a backup on the same of another computer, follow these steps:
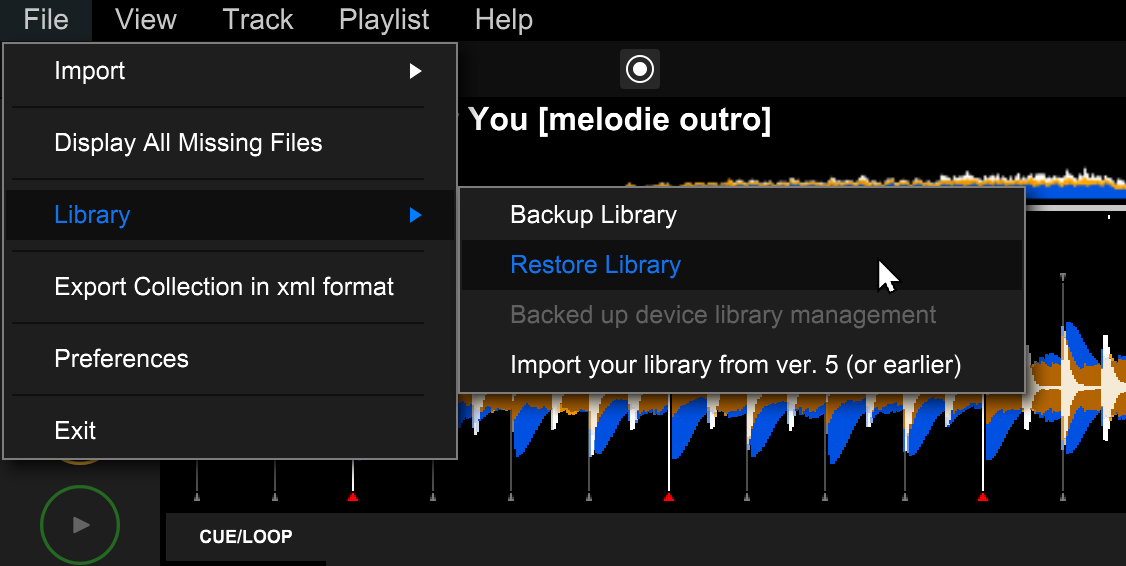
1. In file menu (top left corner of the screen)
Choose FILE -> LIBRARY -> RESTORE LIBRARY
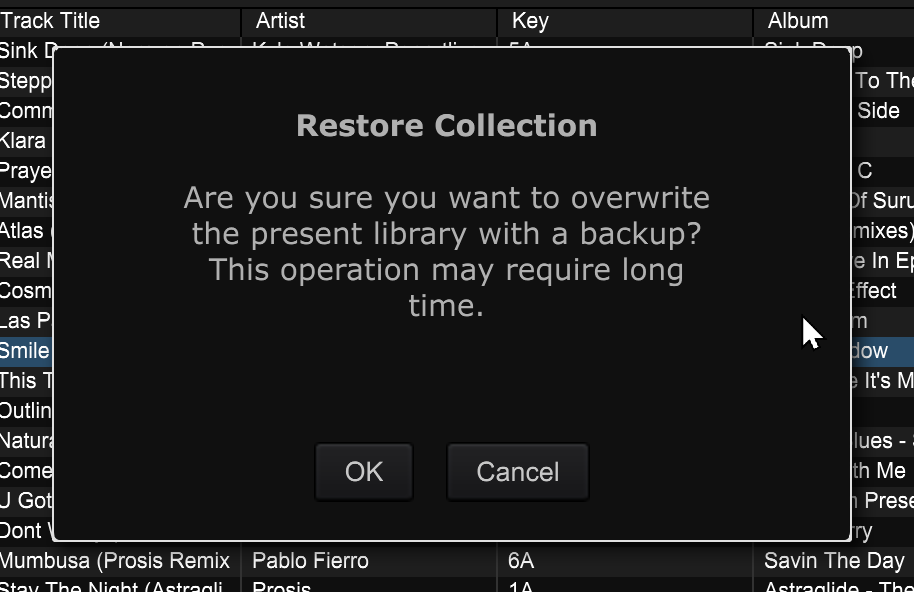
2. Warning: overwrite?
Rekordbox warns you that when you continue, you will overwrite your whole music library.
Everything will be wiped and replaced by the information from the backup.
Click “OK”.
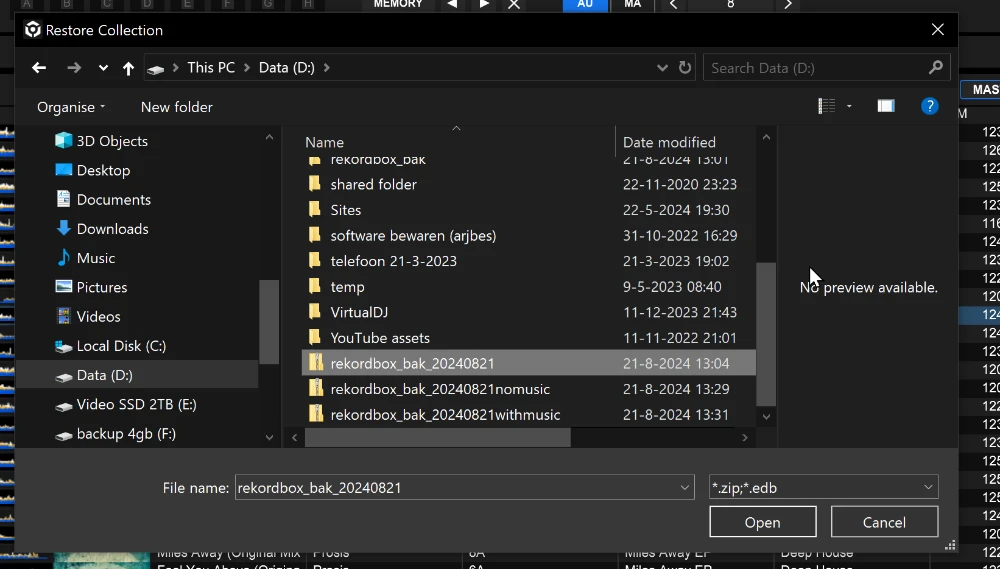
3. Location
Select the location where you stored your backup file.
Click “OPEN”
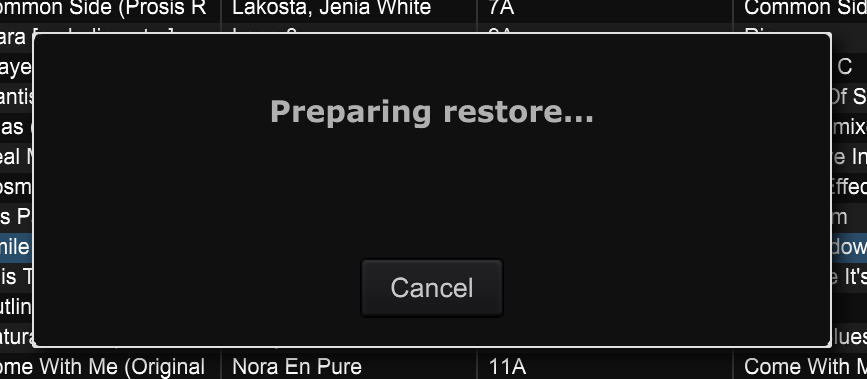
4. Preparing
This might take a couple of minutes, depending on the size of your library.
Wait patiently, Rekordbox has not crashed.
You can stop by clicking “CANCEL”.
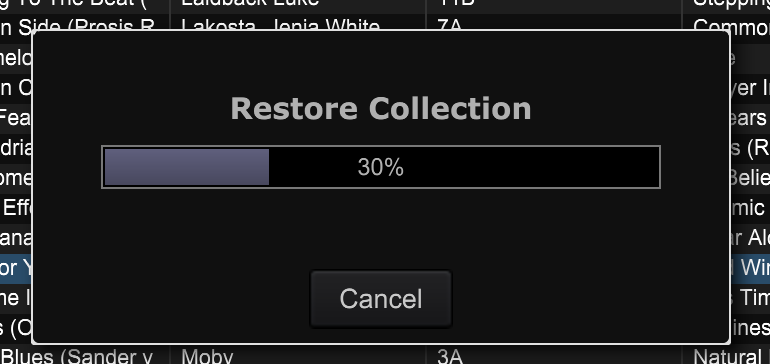
5. Restoring
Rekordbox is restoring the backup file.
Wait patiently, Rekordbox has not crashed.
You can stop by clicking “CANCEL”.
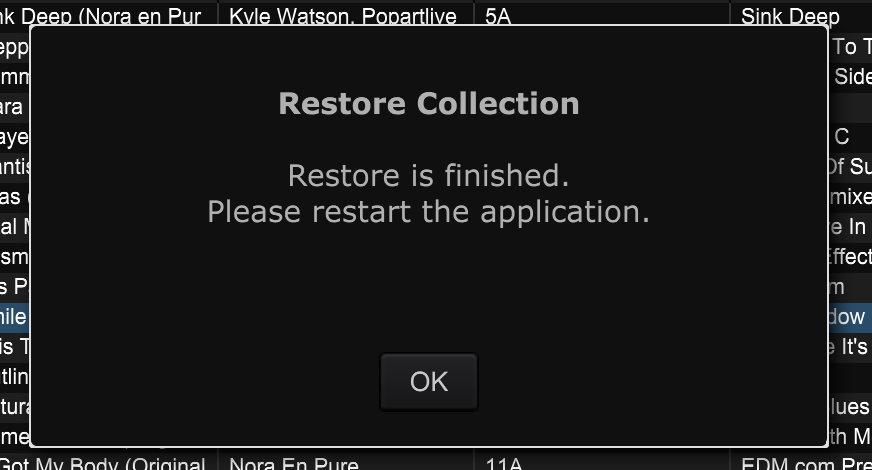
6. Restart
The backup is now restored.
When you click “OK” Rekordbox will be automatically closed.
Start Rekordbox when you want to use the new library.
Free DJ tips in your inbox?
As a bonus gift I will send you a FREE E-book on how to kick-off your DJ career!
Missing files
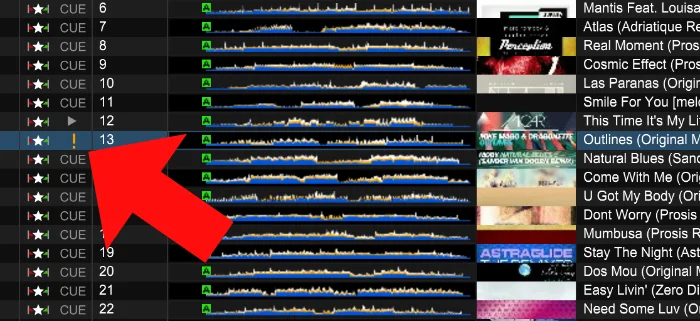
You might have moved, renamed or removed music files on your computer since your last backup.
Your library in the previous state was not aware of those file changes.
Now Rekordbox can’t find your music anymore.
You can recognize missing files by the orange exclamation mark (see screenshot).
See my guide to relocating files in Rekordbox when this happens.
Moving Rekordbox library – 4 steps
You can move your Rekordbox library from one computer to another.
This can be from Windows to Mac and vice versa.
What you need:
An external storage device like a hard drive, SSD or a big USB pen drive.
It needs to big enough to hold all your music.
Follow these steps:
- Old computer: backup your Rekordbox database
Follow the steps shown in this article.
Put it on the external storage device. - Old computer: backup your music folder
Copy all your music onto the external storage device. - New computer: restore music folder
Copy all your music from the external storage device onto your new computer - New computer: restore Rekordbox database
Follow the steps shown in this article.
Select the backup on your external storage device. - Relocate music files
If necessary, relocate missing files with my relocating files tutorial.
Backup best practices
History of backups
In my “my documents” folder I have a folder “Rekordbox backups”.
Here I store all my Rekordbox backups in.
When I screwed something up, I can go back in time and see where things went wrong.
Automatic backup
On Mac and Windows are backup applications built-in.
Also some NASses like Synology have backup applications to backup to the NAS.
Use these to backup your Rekordbox database and settings.
When you have an external storage device permanently connected to your computer, that backs up your whole computer every hour, you can never forget to back up.
Backup frequency
Depending how often you make changes to your music library of course,
but I think it is a good practice to make a backup of your library every month.
With the method described in the beginning of this article.
Backup locations
I would recommend to make 3 backups:
- On your computer itself
To protect yourself against “oopsies”.
But also because it’s the quickest and easiest to restore. - On an external device: on-site
An external device that is preferably not connected to your computer (USB drive, hard drive, NAS, SSD etc).
When you get a virus or suffer from a malware attack, this backup is not affected when it is not connected to your computer. - On an external device: off-site
To prevent against fire and theft.