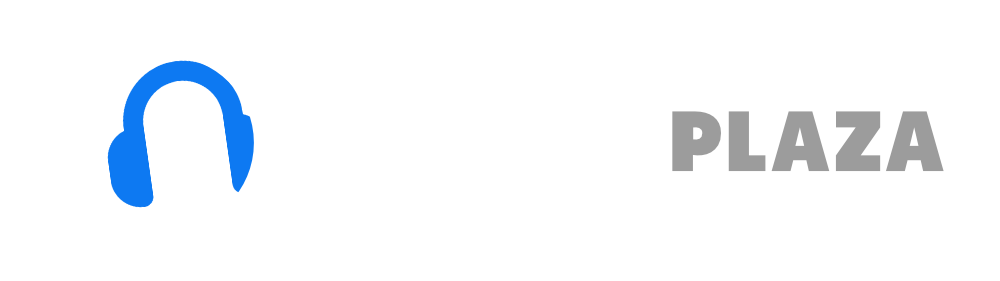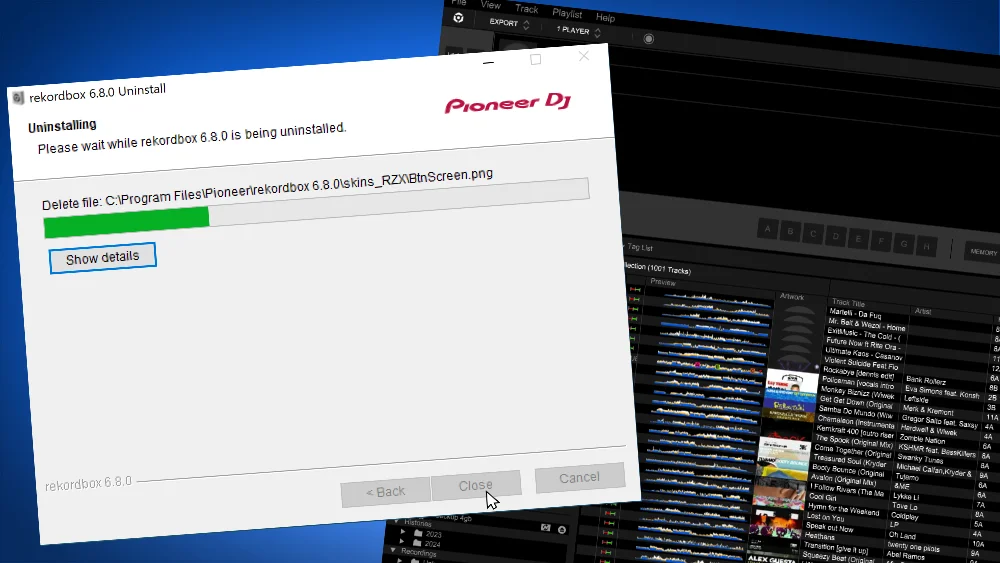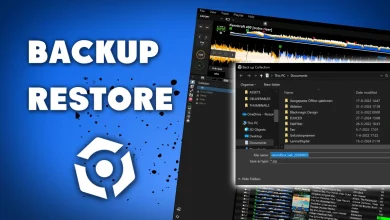Rekordbox database library tutorial
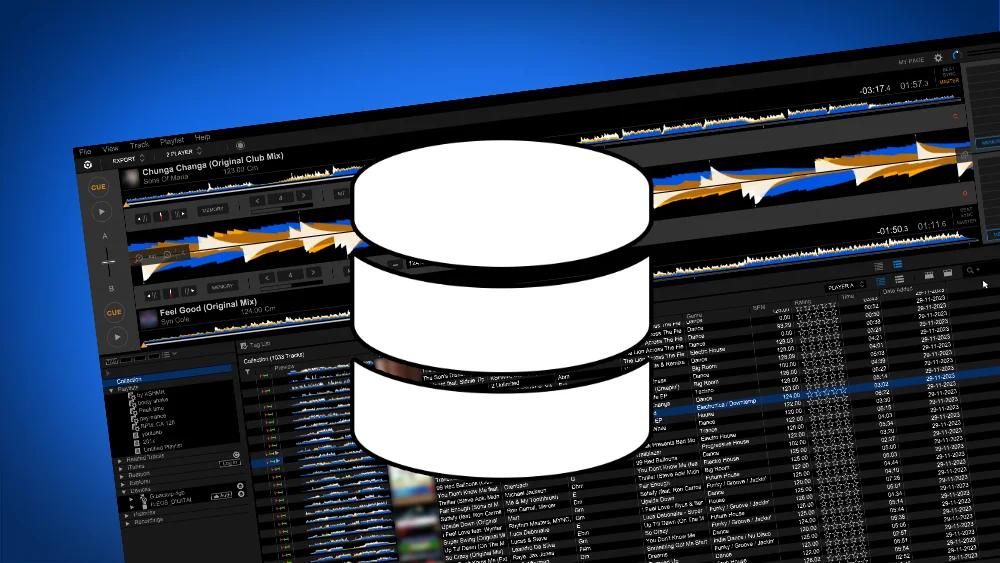
Table of Contents
- What is the Rekordbox database?
- Rekordbox locations
- How to backup your Rekordbox library
- How to restore a Rekordbox backup
- How do I export Rekordbox collection XML?
- Move database external drive
- Restore Rekordbox library from USB
- Reset Rekordbox
- How to delete Rekordbox library?
- Read next
What is the Rekordbox database?
The Rekordbox library database is the place where Rekordbox stores all its data: beatgrid info, artwork, tempo info, key, track matches, related tracks, playlists, intelligent playlists, active loops, waveform, rating, My Tag, Cue Points, Hot Cues etc etc.
It does not save individual files, but it can write limited tag data to music files if you choose to do so (tempo, key etc).
The library files are encrypted.
If you seek connectivity with third party software, use the Rekordbox XML file.
Free DJ tips in your inbox?
As a bonus gift I will send you a FREE E-book on how to kick-off your DJ career!
Rekordbox locations
Rekordbox database file location Windows:
c:\Users\[USERNAME]\AppData\Roaming\Pioneer\
Rekordbox database location Mac:
/Users/[USERNAME]/Library/Pioneer/
Default Rekordbox XML file location Windows:
c:\Users\[USERNAME]\AppData\Roaming\Pioneer\rekordbox\rekordbox.xml
Default Rekordbox XML file location Mac:
/Users/[USERNAME]/Library/Pioneer/rekordbox/rekordbox.xml
Default Rekordbox Backup location Windows: (may be different)
c:\Users\[USERNAME]\Document
Default Rekordbox Backup location Mac: (may be different)
/Users/username/Documents
How to backup your Rekordbox library
1. Choose FILE -> LIBRARY -> BACKUP LIBRARY
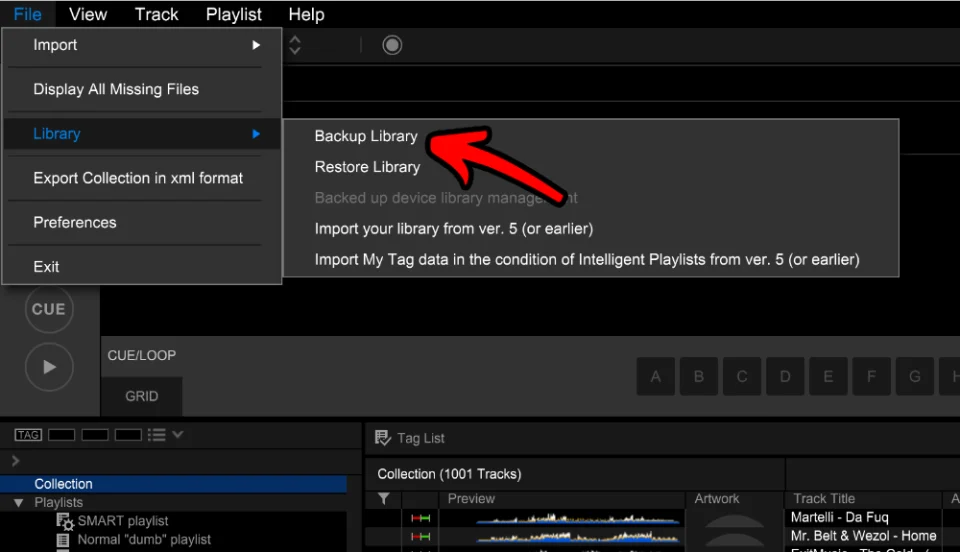
2. In the nag screen, click on OK
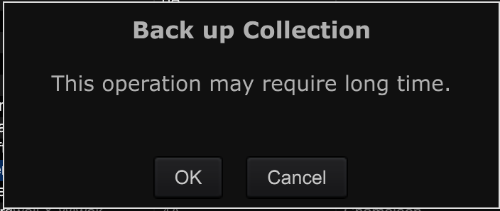
3. If you want to include your music in your .zip backup file, choose YES.
Including music takes a really long time and makes for HUGE backup files!
Personally I would only make backups of your database, and backup your music files separately.
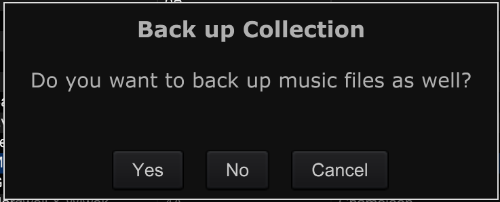
4. Choose your backup location.
Personally I would create a “Rekordbox backups” folder in your “Documents” folder where you store all your Rekordbox backups.
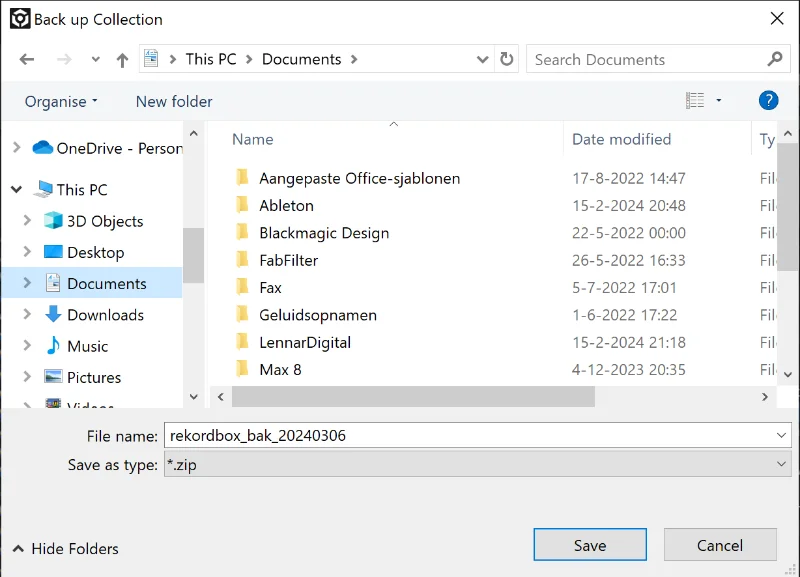
5. The backup is being made.
Generally it takes a really long time and may seem stuck around 3%, but be patient.
The progress bar shoots up to well in the 90% all of a sudden.
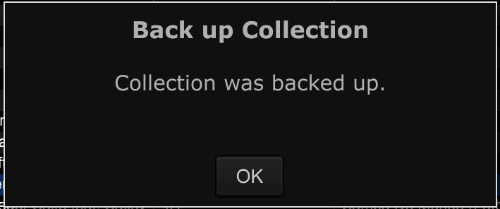
6. Done!
You’ve been a good boy 😉
Rekordbox hard?
Don’t worry, I created a step-by-step video training to teach you all the ins and outs of Rekordbox.
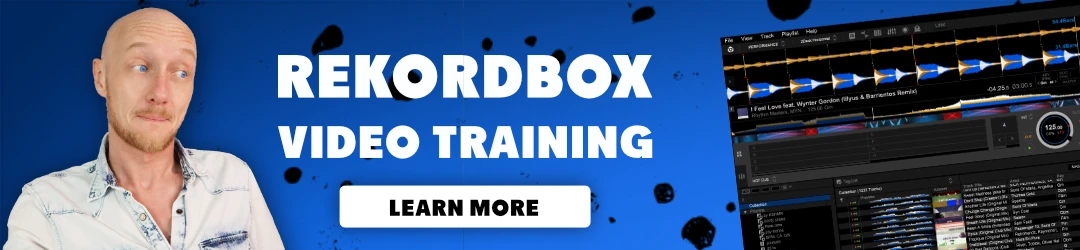
How to restore a Rekordbox backup
Caution: Restoring a Rekordbox backup will undo all the changes you’ve made to your Rekordbox datase.
This includes: Cue Points, Hot Cues, changes to beatgrids, created playlists, added tracks etc etc.
1. Choose FILE -> LIBRARY -> RESTORE LIBRARY
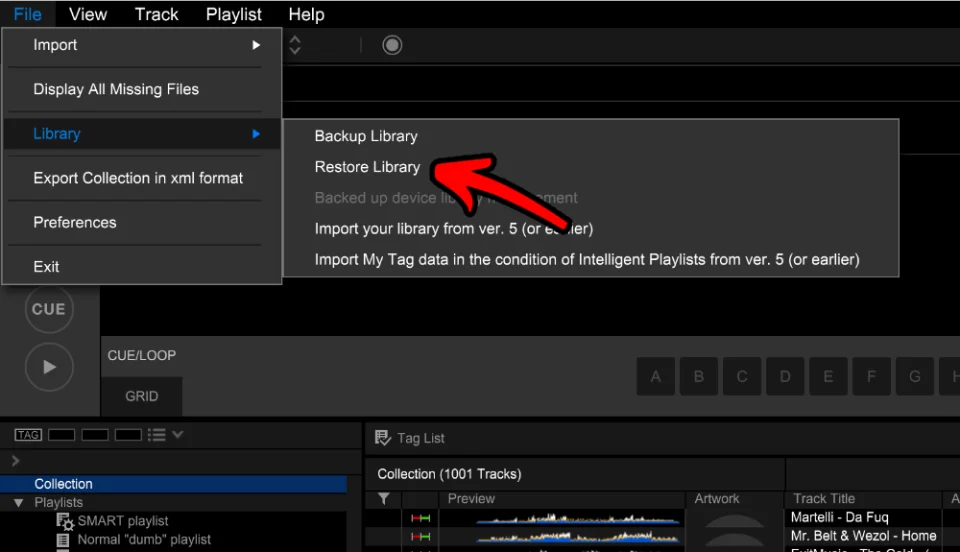
2. In the next dialog Rekordbox warns you that it takes a long time to restore, choose OK
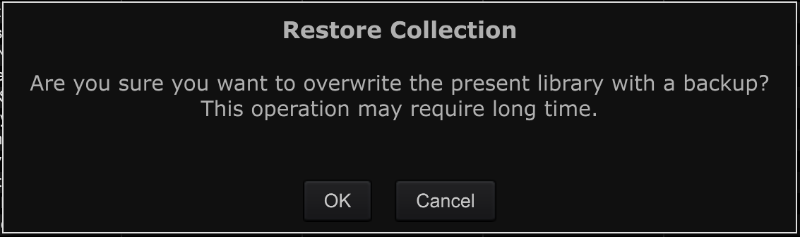
3. Choose the backup file you want to restore, and click “OPEN”
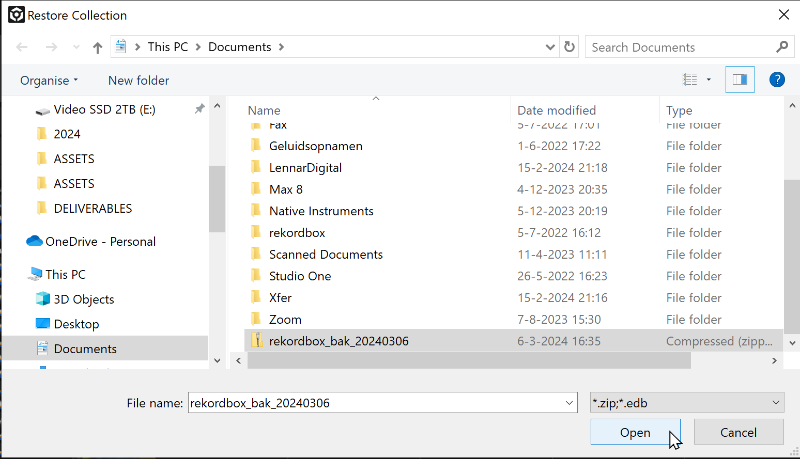
4. The backup will be restored. This can take a while.
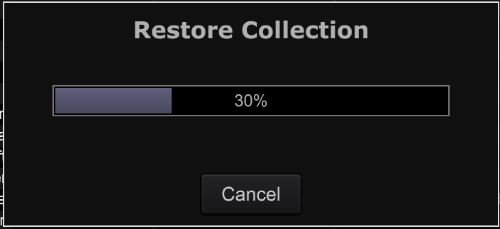
5. Once the restoration is complete you will get the following message. Click OK
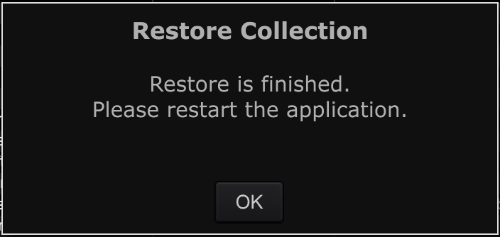
6. Rekordbox will close automatically.
7. Start Rekordbox
8. Rekordbox will start with your old database
How do I export Rekordbox collection XML?
To export your Rekordbox collection in XML format:
1. Make sure you are in the Export-Mode
2. Choose FILE -> EXPORT COLLECTION IN XML FORMAT
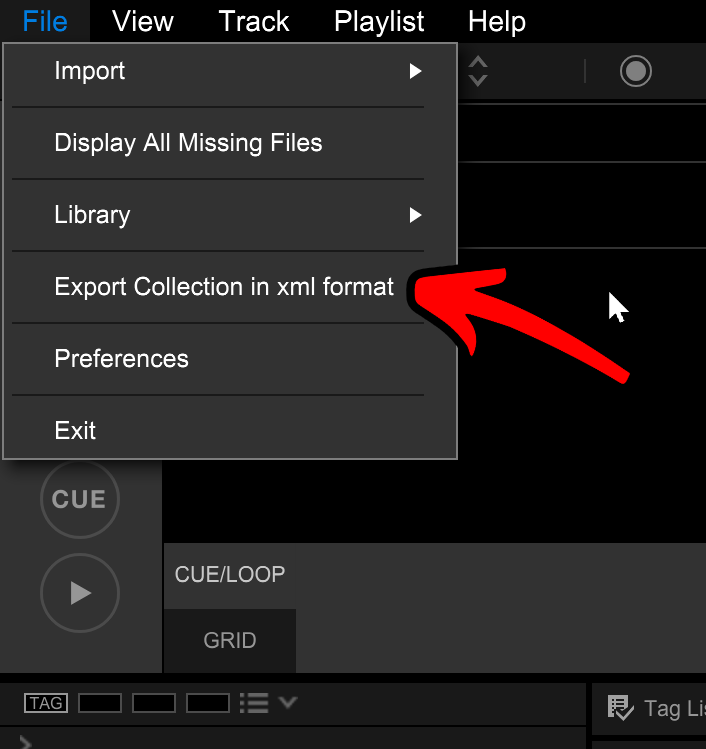
3. In the file dialog, you can choose the location of your file
There is also the Rekordbox XML file.
This is automatically imported in Rekordbox.
You can find its location (and change the location) in the Prefererences screen:
1. Make sure you are in the Export-Mode
2. Go to: FILE -> PREFERENCES
3. Go to the tab: ADVANCED
4. In the “rekordbox xml”-section you can find the location.
5. If you want to change this location, click on the BROWSE button.
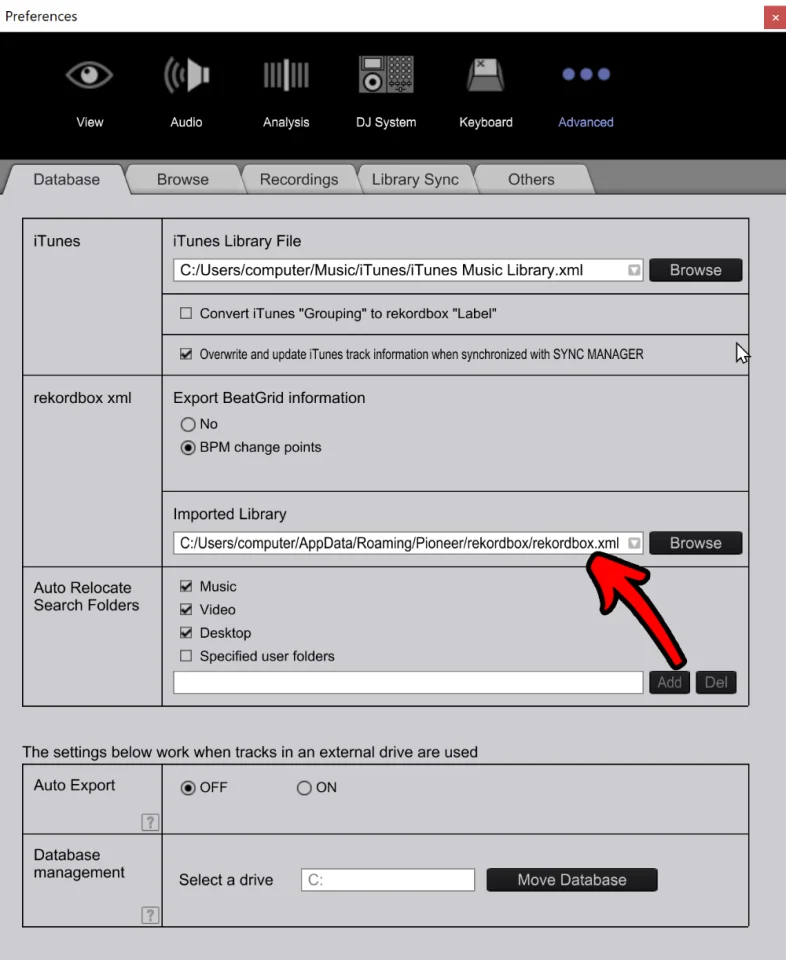
Move database external drive
You can move your database to an external drive.
I wouldn’t recommend it, because an external drive is easy to loose and easy to damage.
Since your Rekordbox database is your life’s work (you’ve put hours and hours in it), all that time would be lost in an instant if something would happen to the drive.
To move your database to another drive:
1. Make sure you are in the Export-Mode
2. Click on: FILE -> PREFERENCES
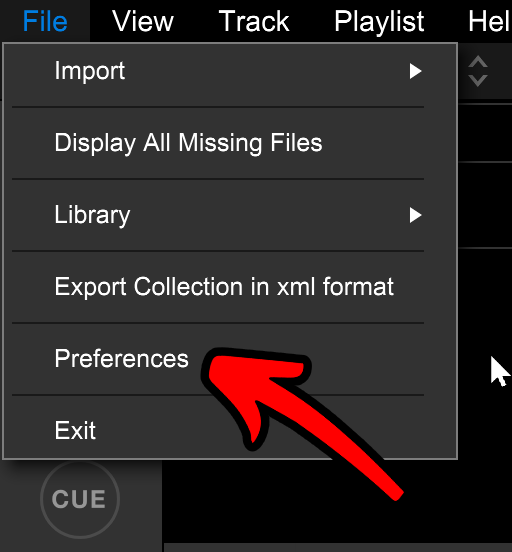
3. In the Preference-screen: click on the tab “Advanced”
4. In the section “Database management”, click on the button “Move Database”
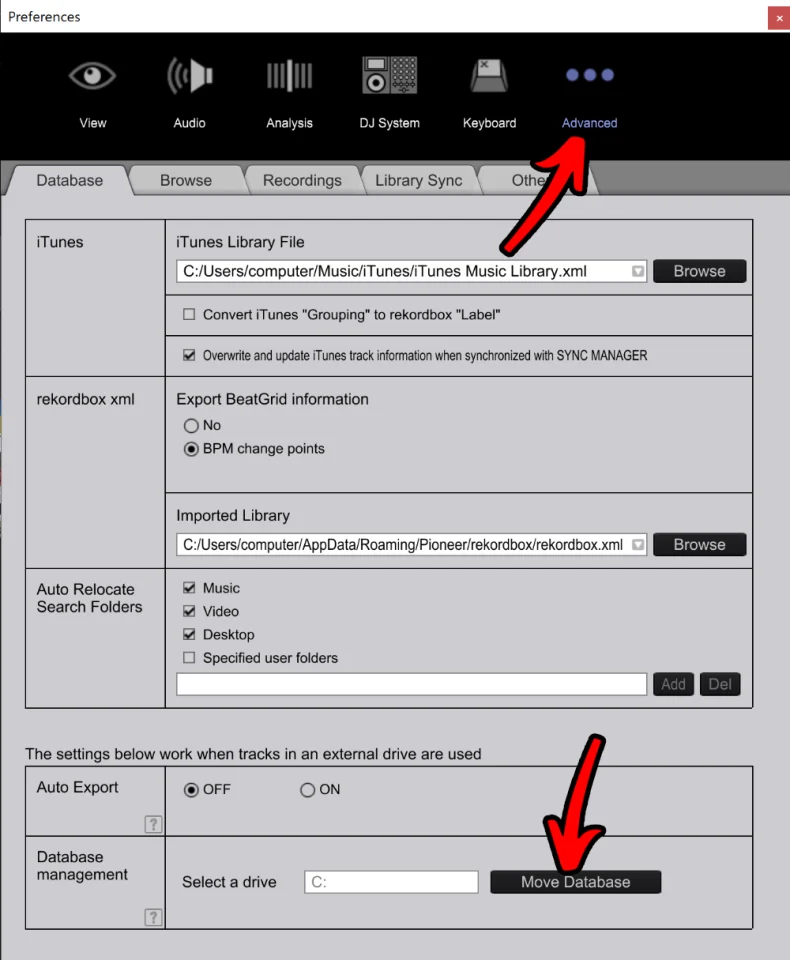
5. Now click on your current location (in my case: “C:”) and select your new drive (in my case: “F:TEST”).
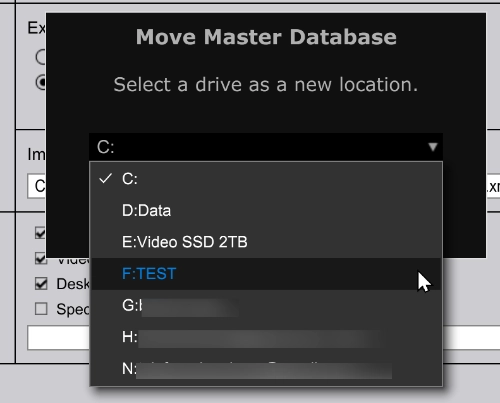
6. Click on the OK-button to confirm
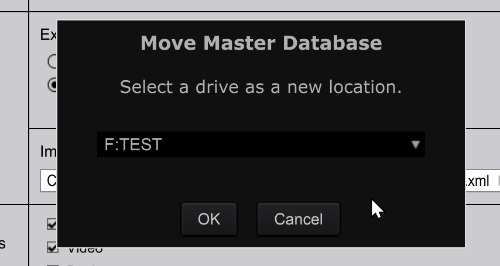
7. In the warning dialog, click on the OK-button
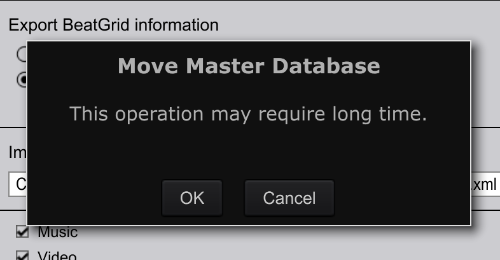
8. The database is being moved
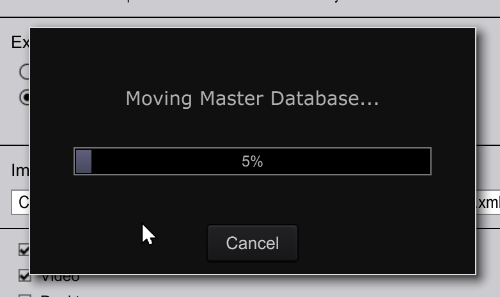
9. Done, your database location is moved to another drive.
10. Click on the OK-button
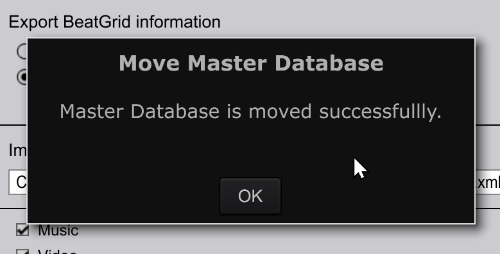
Restore Rekordbox library from USB
Regretfully Pioneer hid this feature behind a paywall.
1. Right-click on your usb-drive on the left side of the screen
2. In the context menu, click “Device library restoration”
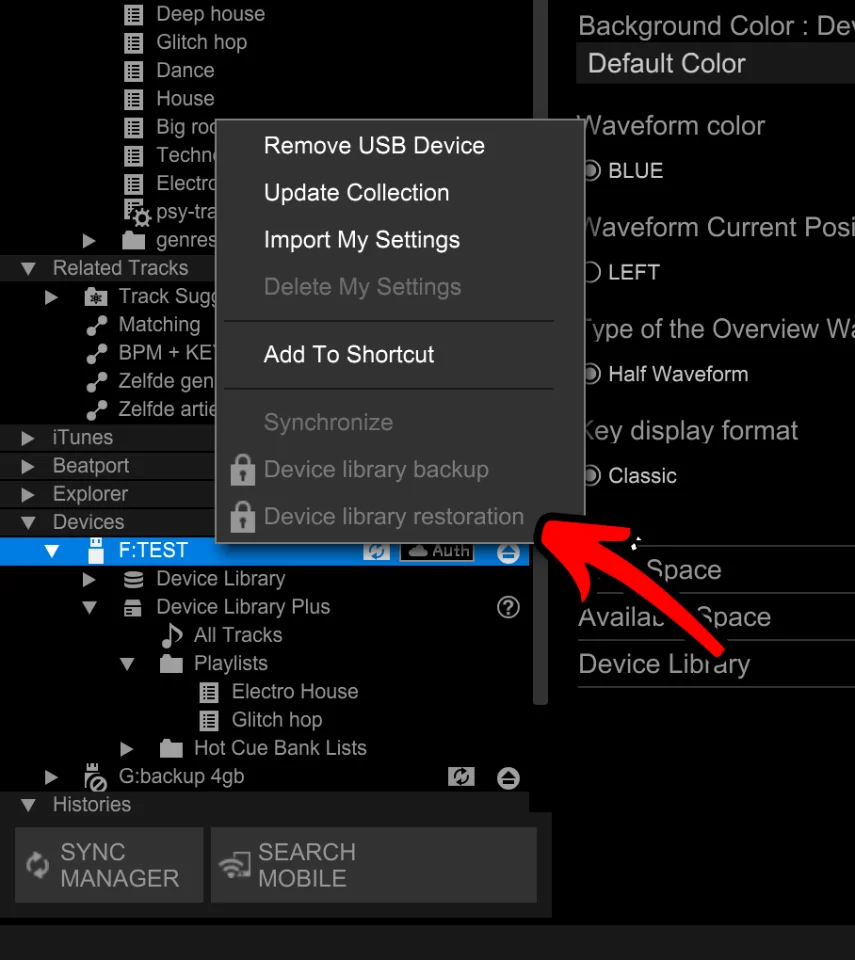
3. The Device library restoration manager appears
4. Select your the backup you want to restore from your USB drive
5. Click the button “Restore to device”.
Reset Rekordbox
You can reset Rekordbox really easily by just deleting the Rekordbox library.
The next time you start Rekordbox everything will be like you just started Rekordbox for the first time.
Step-by-step instructions to delete the library are below:
How to delete Rekordbox library?
You can delete your entire Rekordbox library.
This means that everything will be wiped from Rekordbox:
1. tracks
2. playlists
3. analyzed and corrected beatgrids
4. login credentials of your Rekordbox account
etc. etc. etc.
The actions below only deletes Rekordbox’s data, your music files will be untouched when you stored them in a different directory on your computer.
Delete Rekordbox library on Windows
1. Make sure you exit Rekordbox first!
2. Navigate to the folder with Explorer: c:\Users\[USERNAME]\AppData\Roaming\Pioneer\
3. Select all directories in the Pioneer folder (CTRL-A)
4. Right-click on one of the selected directories
5. Choose “Delete” in the contextual menu
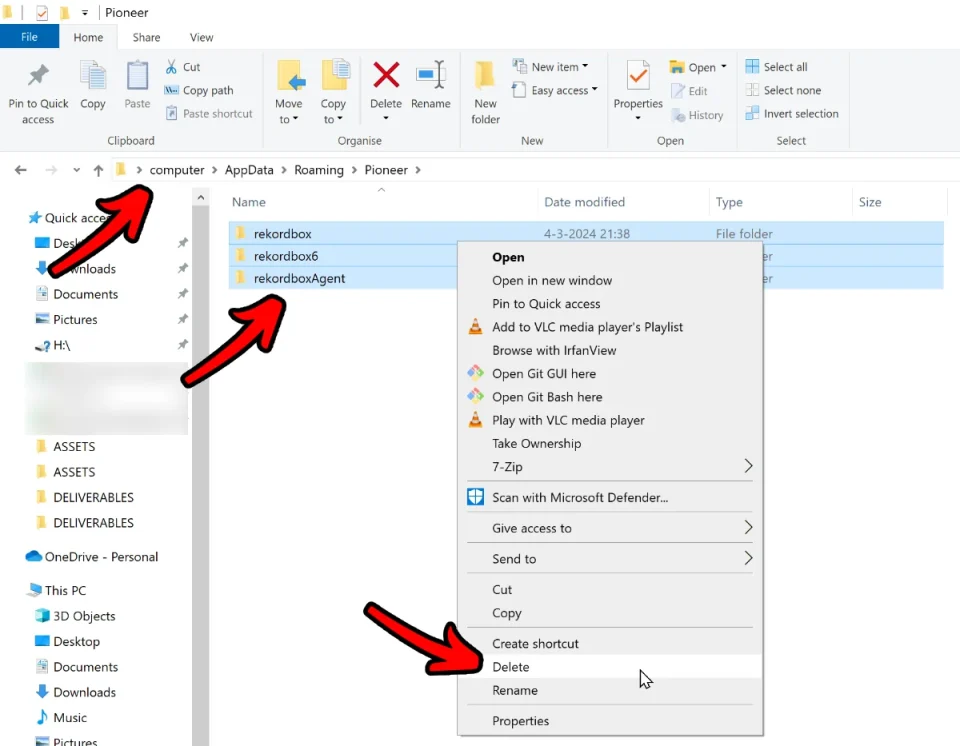
6. Start Rekordbox
7. Everything is wiped and Rekordbox will ask you for your account details
Delete Rekordbox library on Mac
1. Make sure you exit Rekordbox first!
2. Navigate to the folder with Explorer: /Users/[USERNAME]/Library/Pioneer/
3. Select all directories in the Pioneer folder (CMD-A)
4. Right-click on one of the selected directories
5. Choose “Delete”from the contextual menu
6. Confirm you want to delete
7. Start Rekordbox
8. Everything is wiped and Rekordbox will ask you for your account details