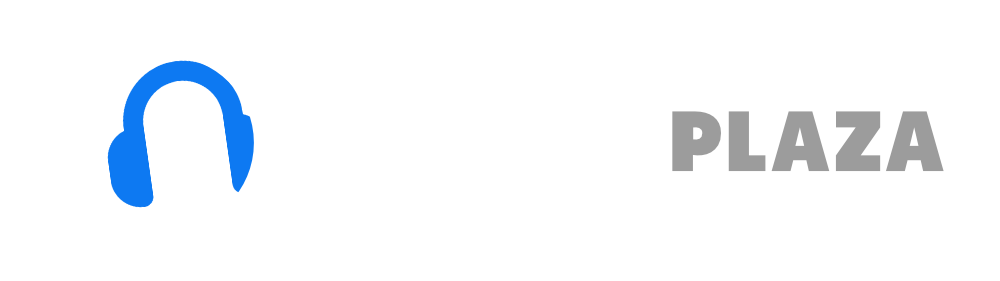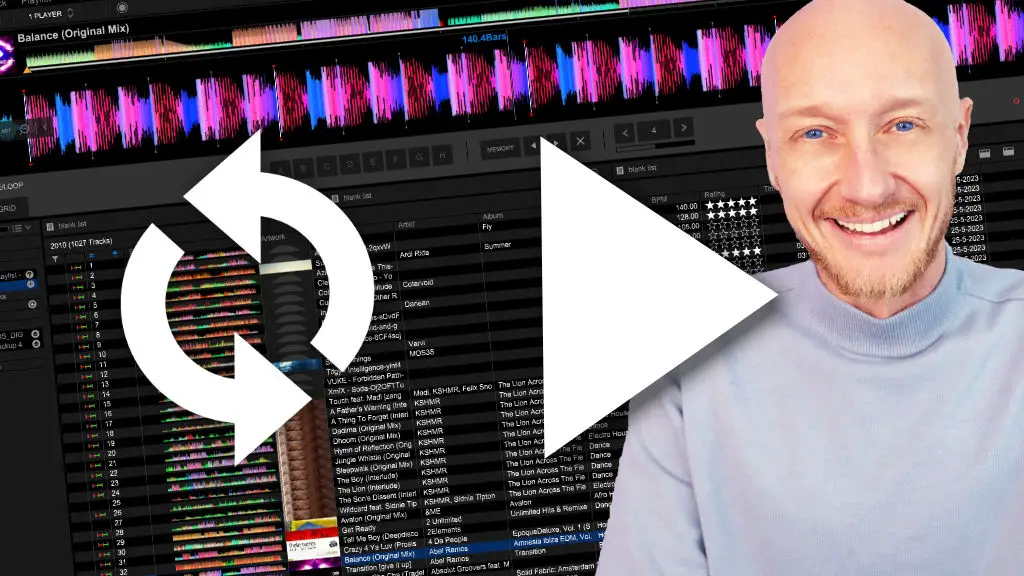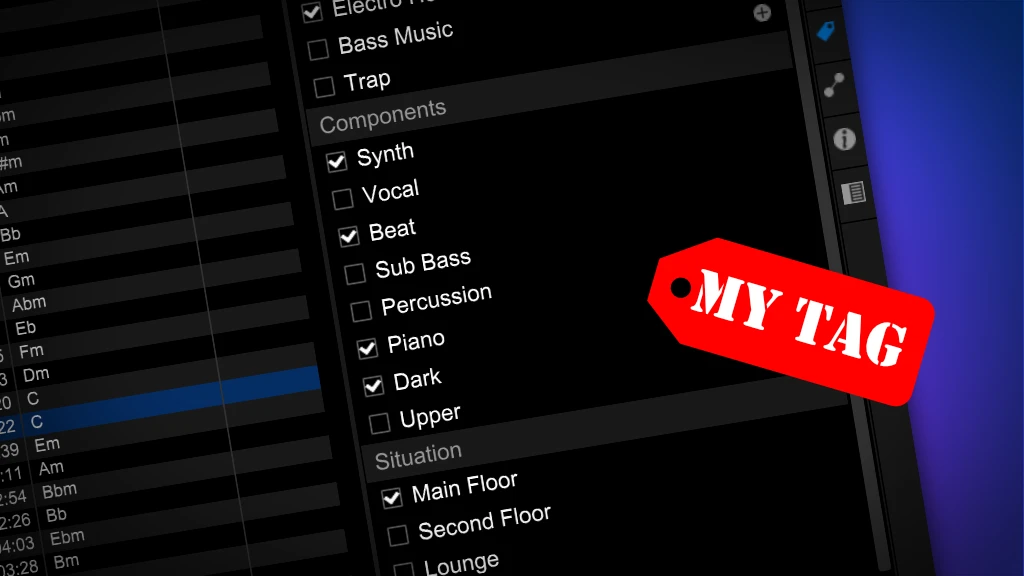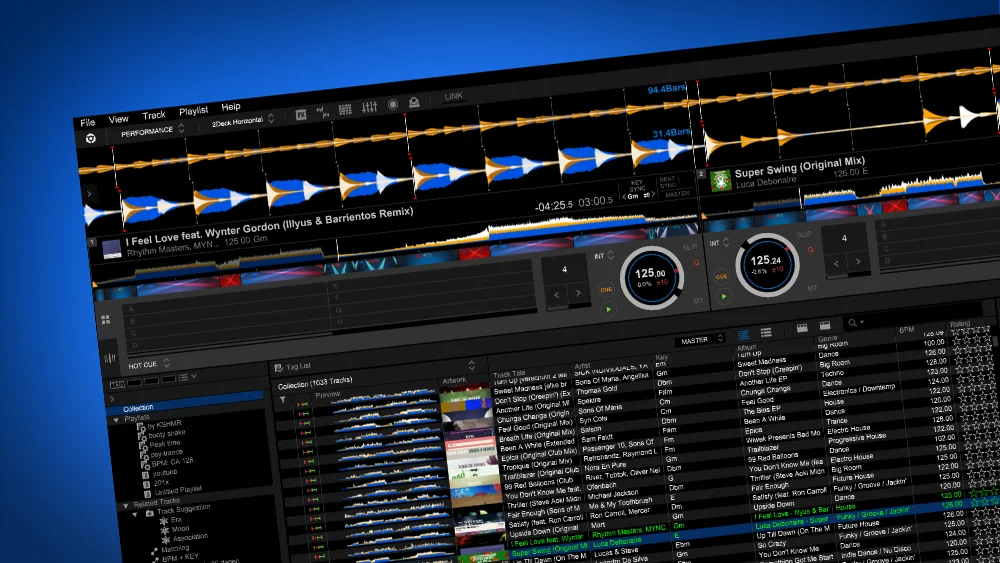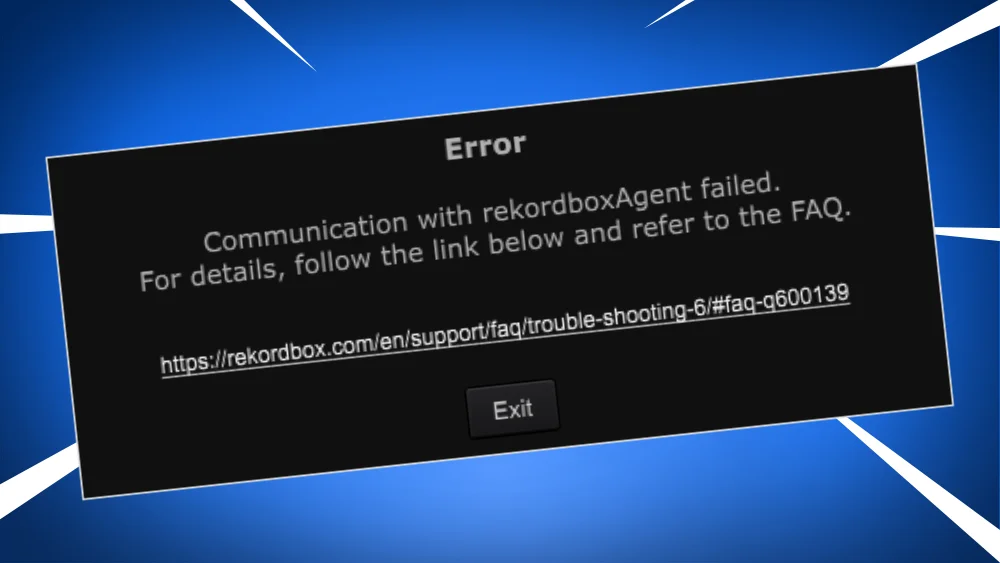How to download & install Rekordbox on Windows (pc)
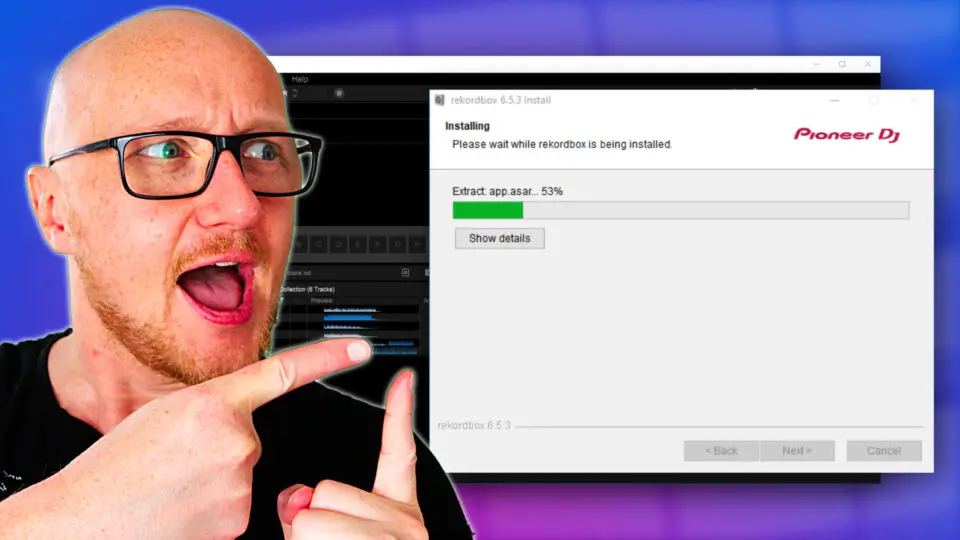
Pioneer Rekordbox is music library management and performance software for DJ’s.
Before you can use Pioneer Rekordbox, you need to download and install it on your computer first.
The software is available on the Mac and Windows (even IOS), but in this article I’m going to explain the steps for Microsoft Windows.
Here is the Mac version if you are looking for that: How to install Rekordbox on Mac.
Table of Contents
- How do I download Rekordbox for Windows?
- How to install rekordbox on Windows?
- The first start of Rekordbox
- Error “The app you’re trying to install isn’t a Microsoft verified app”
- Read next
How do I download Rekordbox for Windows?
- You’ll find Pioneers’ Rekordbox software on https://rekordbox.com.
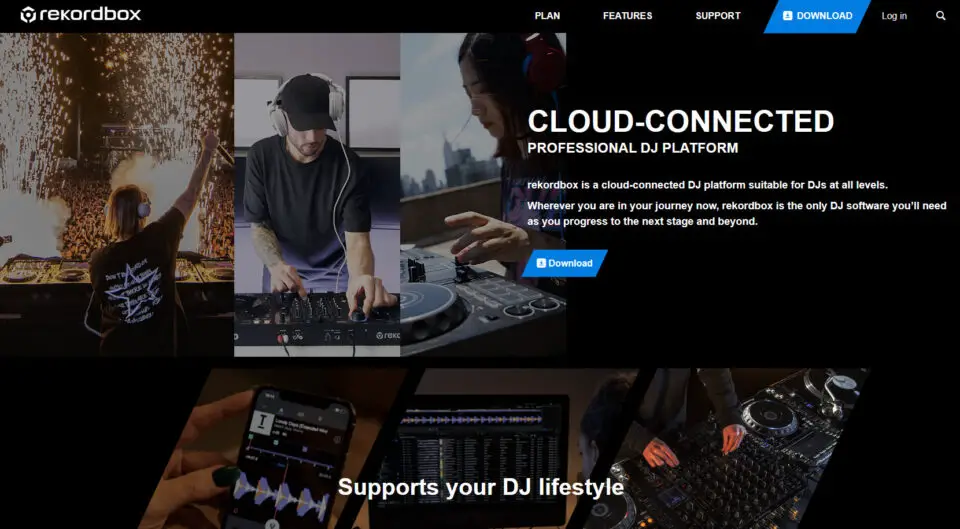
- Click on the “Download” button.
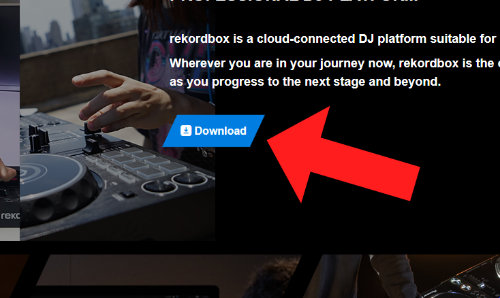
- On the next screen, check “Agree” and click on “Download”.
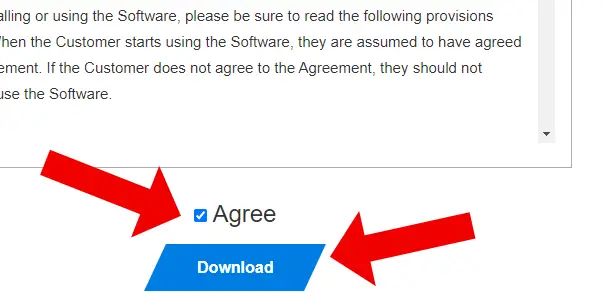
- Depending on your browser, it starts downloading Rekordbox, or asks if you want to download the software.
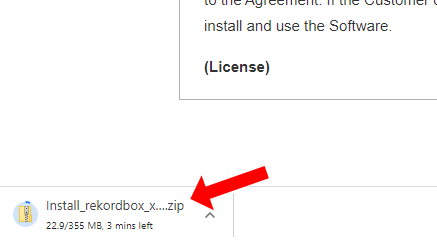
- Once the software is finished downloading, it is probably placed in the “downloads” folder on your computer (depending on the browser).
- In the browser Chrome you can click on the file in the image above and it will take you directly to your “downloads” folder.
Otherwise open Explorer and look for the “downloads” location.
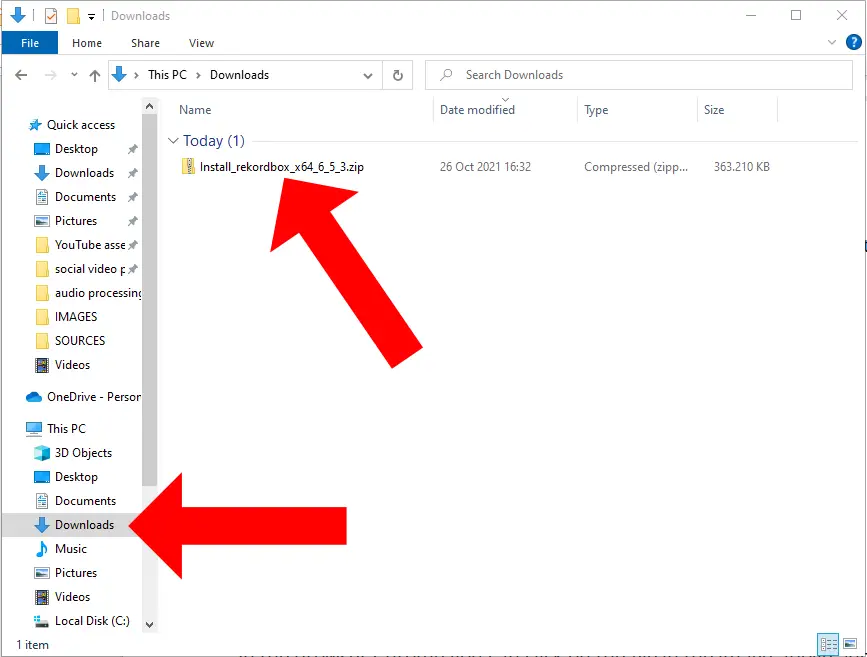
- Double-click on the file named “Install_recordbox_x64_x_x_x.zip” (if you clicked on the downloaded file in Chrome, you are probably already in the .zip file).
- Then you will see a file named “Install_recordbox_x64_x_x_x.exe” (instead of .zip it ends now with .exe).
Double-click on the “Install_recordbox_x64_x_x_x.exe” file.
Free DJ tips in your inbox?
As a bonus gift I will send you a FREE E-book on how to kick-off your DJ career!
How to install rekordbox on Windows?
- Once you downloaded Rekordbox and double clicked on the installation file, the following screen will appear.
- Windows will ask if this application is allowed to execute on your computer by AlphaTheta Corporation (which is another name for Pioneer DJ).
Click on “Yes”
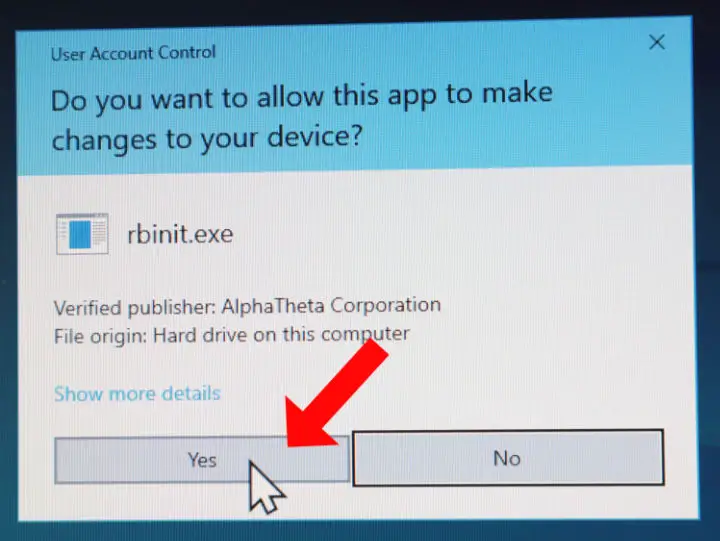
- Select your language, in our case, the default language English is just fine.
Click “OK”
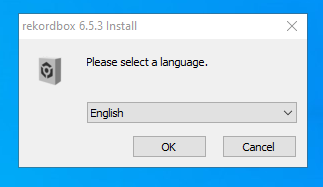
- In the next screen it asks if you agree with the EULA (End User License Agreement).
Click “agree”
Click “Next”
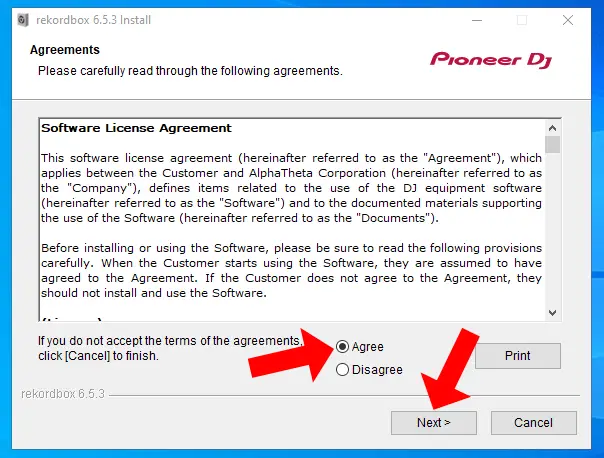
- In the nex screen it asks where you want to install Rekordbox.
The default location is fine.
Click “OK”
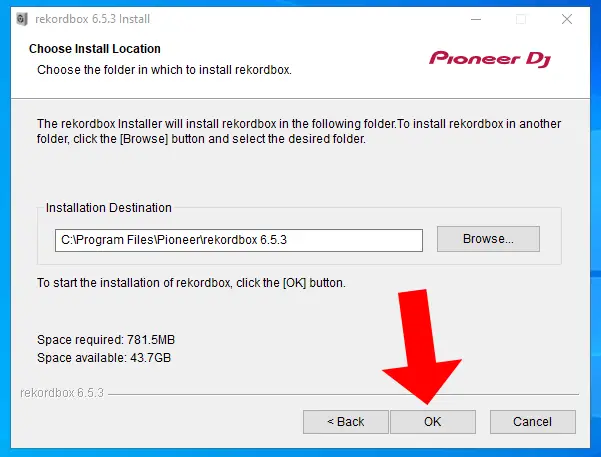
- Now the actual installation process starts.
The green bar indicates the installation progress.
Be patient, this process takes a couple of seconds, don’t switch off your computer.
Once the green bar reaches the right part of the window, the next screen will automatically appear.
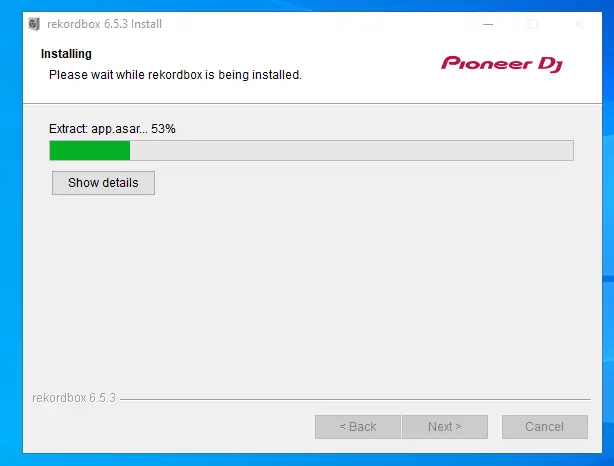
- This screen indicates that the installation process is finished.
If you want to start Rekordbox after this window closes, check the checkbox “Run Rekordbox”, otherwise uncheck it.
Click on “Finish” to quit the installation program.
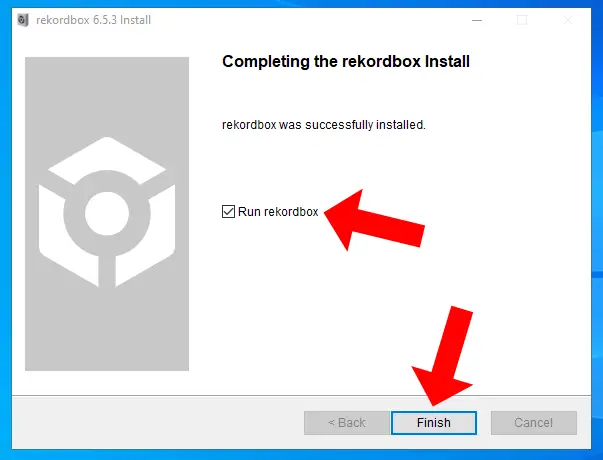
- A Rekordbox icon is placed on your Windows desktop.
If you want to start Rekordbox in the future, you can double-click on that icon.
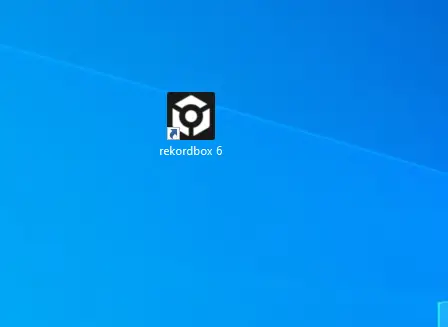
Rekordbox hard?
Don’t worry, I created a step-by-step video training to teach you all the ins and outs of Rekordbox.
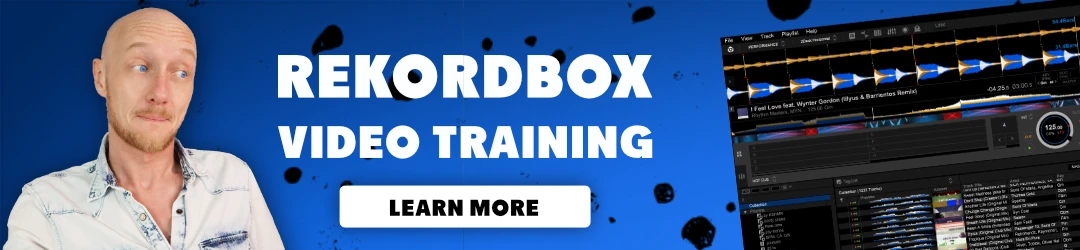
The first start of Rekordbox
- Once Rekordbox is started, Windows will ask you (again), if the application “rbinit” is allowed to start.
Click “Yes”
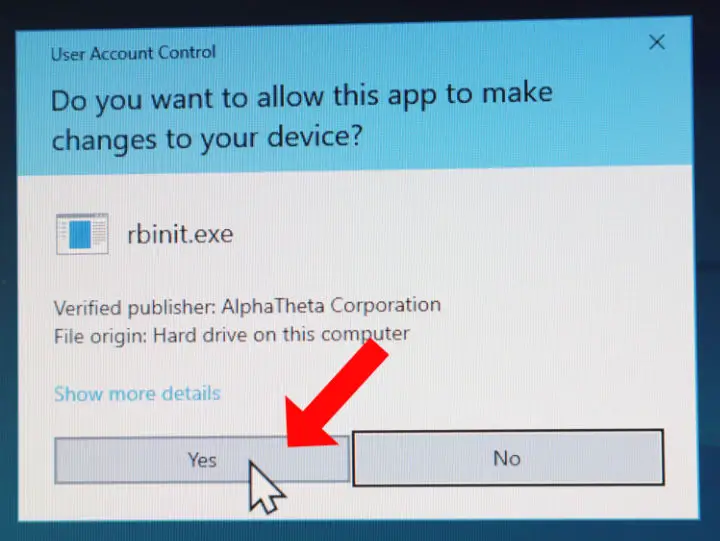
- In order to start the software, you need a Pioneer DJ account.
Like it, or hate it, but there is no way around that.
When you would click “Cancel”, Rekordbox simply won’t start.
When you already have an account, fill out your email address and password.
If you don’t have an account, you need to create one by clicking “create an account”.
Your browser will open and take you to Pioneers’ website to create one
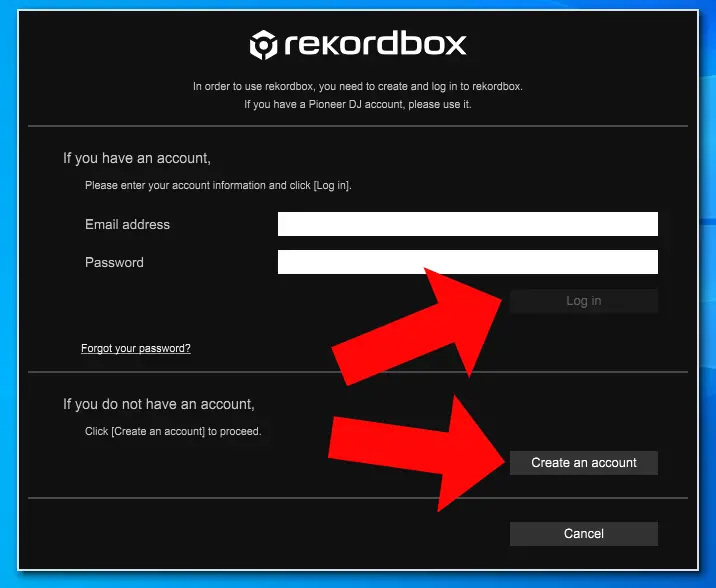
- The Rekordbox mypage shows with all kinds of useless information.
Uncheck “Display at startup”.
Click on “Close”
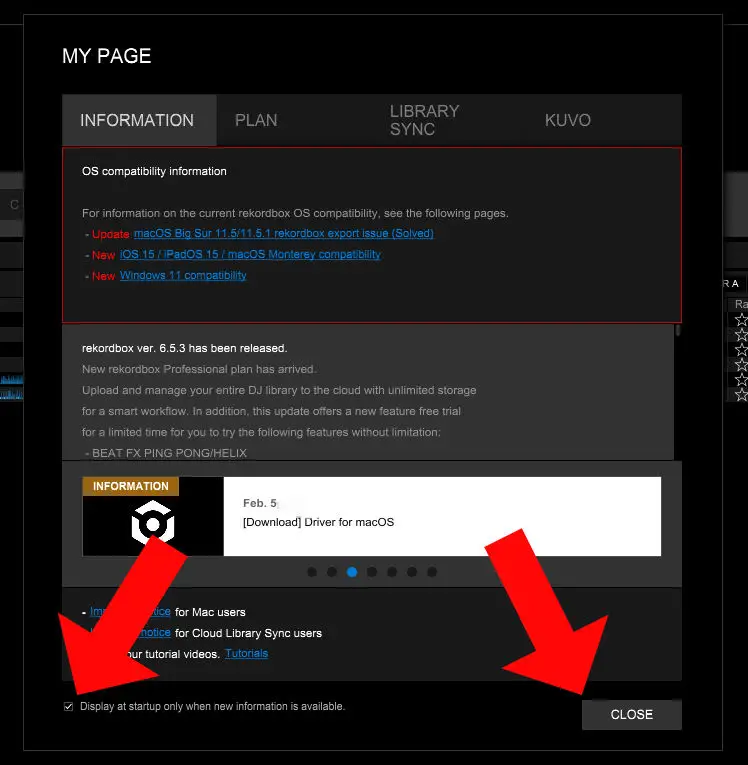
- Welcome to Rekordbox!
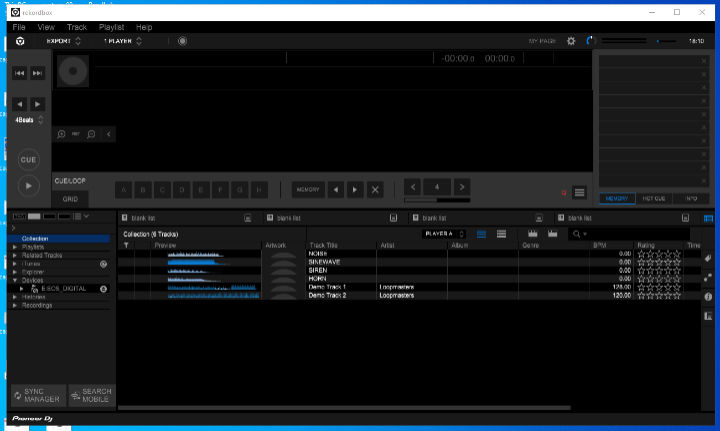
Error “The app you’re trying to install isn’t a Microsoft verified app”
When you get this error: “The app you’re trying to install isn’t a microsoft verified app”, try the following:
- Open the Settings App (gear icon in Start Menu)
- Go to System -> About
- On that page, is your edition of Windows reported as Pro, Home, or Home S?
The cheap version of windows (Home S) can’t install external apps. - Go to Home -> Apps (in the Settings App)
- At the top of that page, there is a ‘Choose Where to get Apps’ drop-down-box.
This needs to be set to ‘Everywhere’.
Rekordbox hard?
Don’t worry, I created a step-by-step video training to teach you all the ins and outs of Rekordbox.
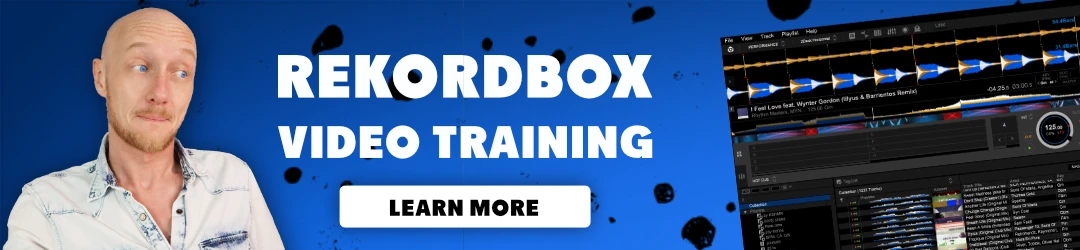
Read next
Now you are ready to start!
Read my article on how to import music into Rekordbox to get going: