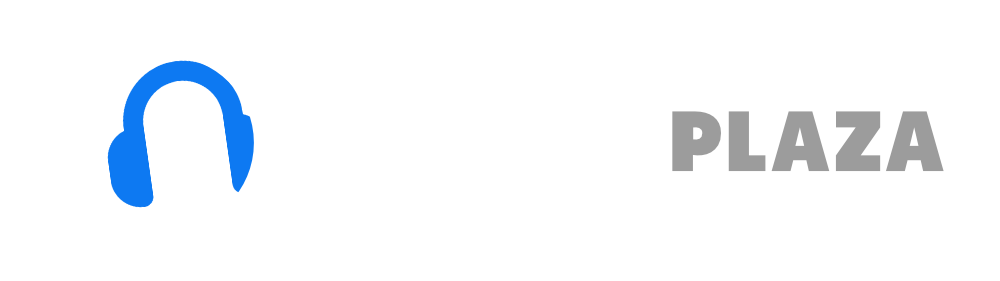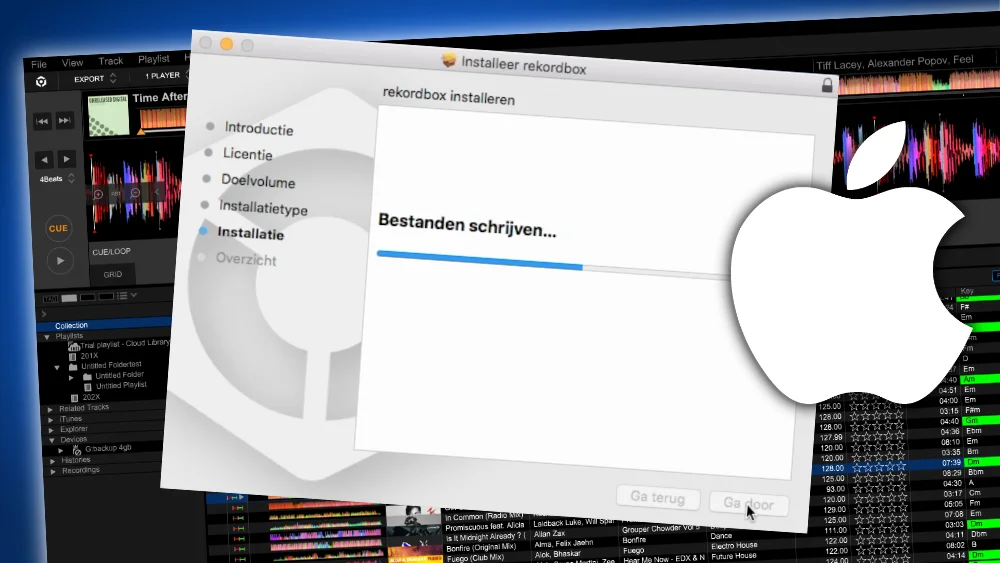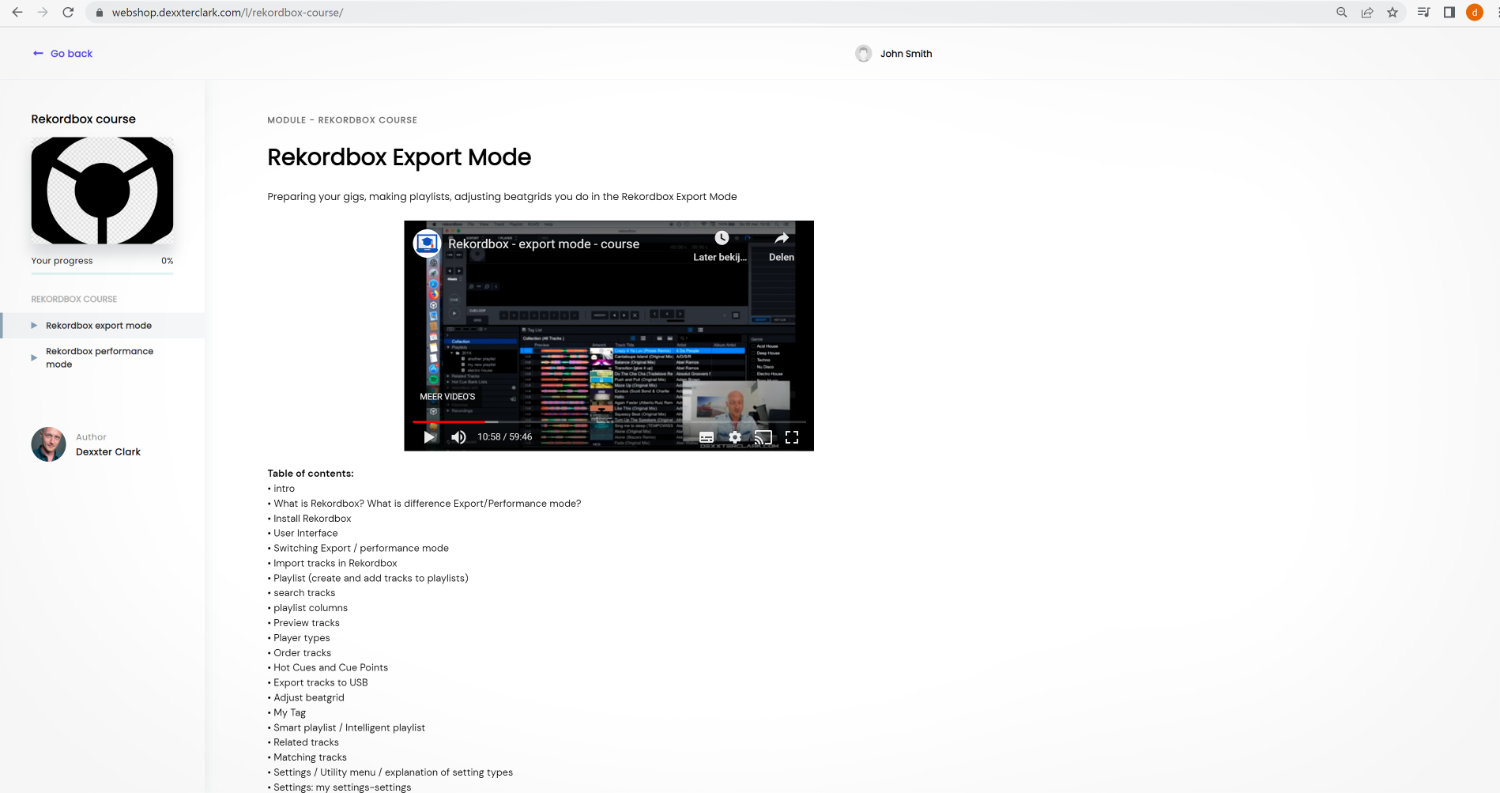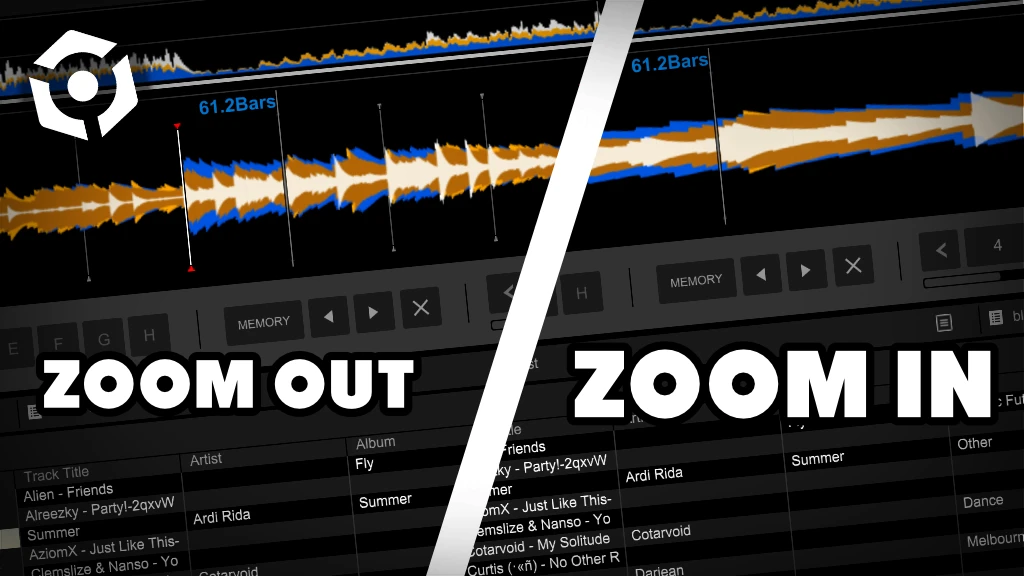How to use Rekordbox 7: step-by-step beginners guide

Table of Contents
- Video
- 0. What is Rekordbox?
- 1. Installation
- 2. Layout
- 3. Import & analyze music
- 4. Player
- 5. Playlists
- 6. Export music
- 7. Cue Points and Hot Cues
- Read next
Video
0. What is Rekordbox?
Rekordbox is software for DJs.
The software can do mainly 2 things:
- Organize and analyze your music library
- Export your library to a USB drive to use on AlphaTheta hardware.
- Perform a DJ gig. You don’t need a DJ controller for this, but it makes your life a lot easier.
This guide applies to both the free and payed Rekordbox license.
But I’m using the free license for this beginner tutorial.
In this guide I will give you instructions for each step.
I will link detailed guides for each step in the case you struggle with some of the instructions.
1. Installation
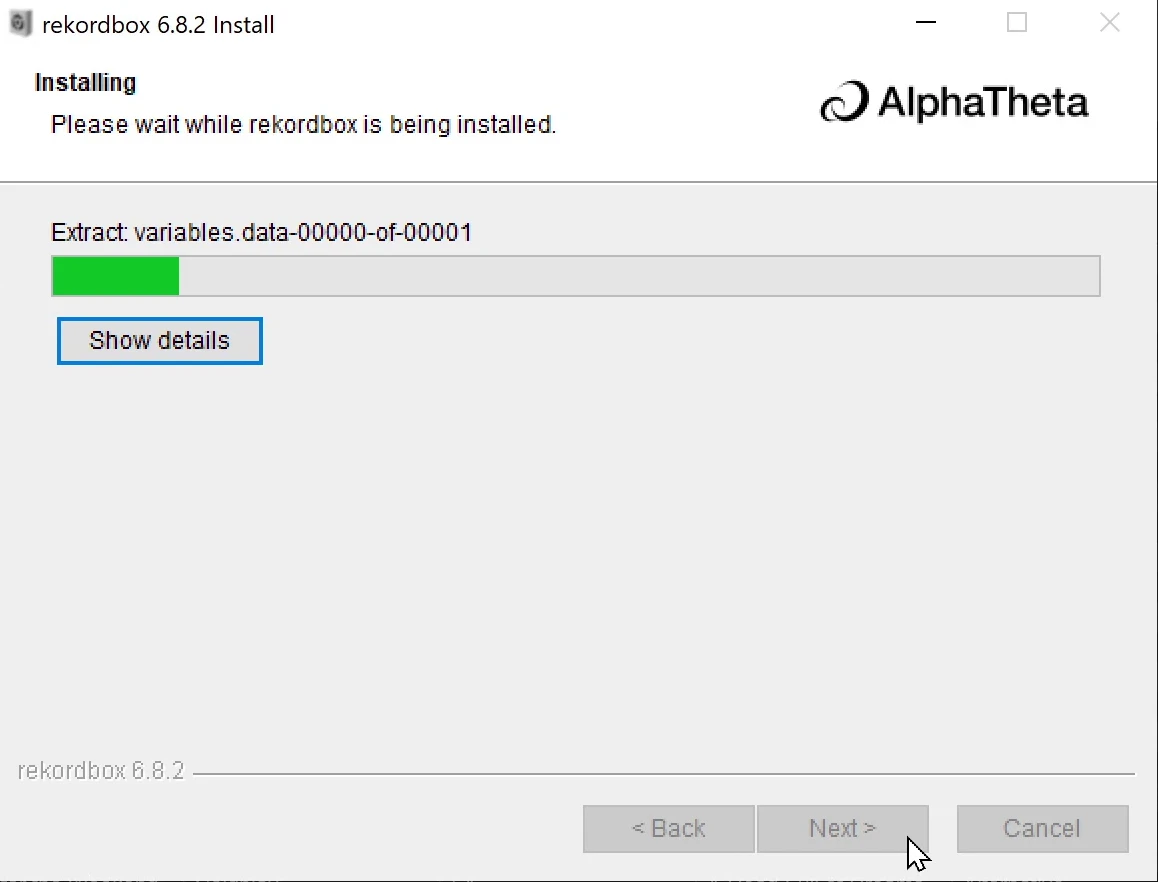
Before you can use Rekordbox, you need to install it.
- Download Rekordbox from the official Rekordbox website: https://rekordbox.com/en/download.
- Double-click with your mouse on the downloaded file
- Follow the instructions in the installer and click “Next” on each screen
- Start Rekordbox by clicking in the Start-menu/App-Launcher on the Rekordbox icon
Detailed step-by-step instructions for your operating system, you can find here:
2. Layout
Modes
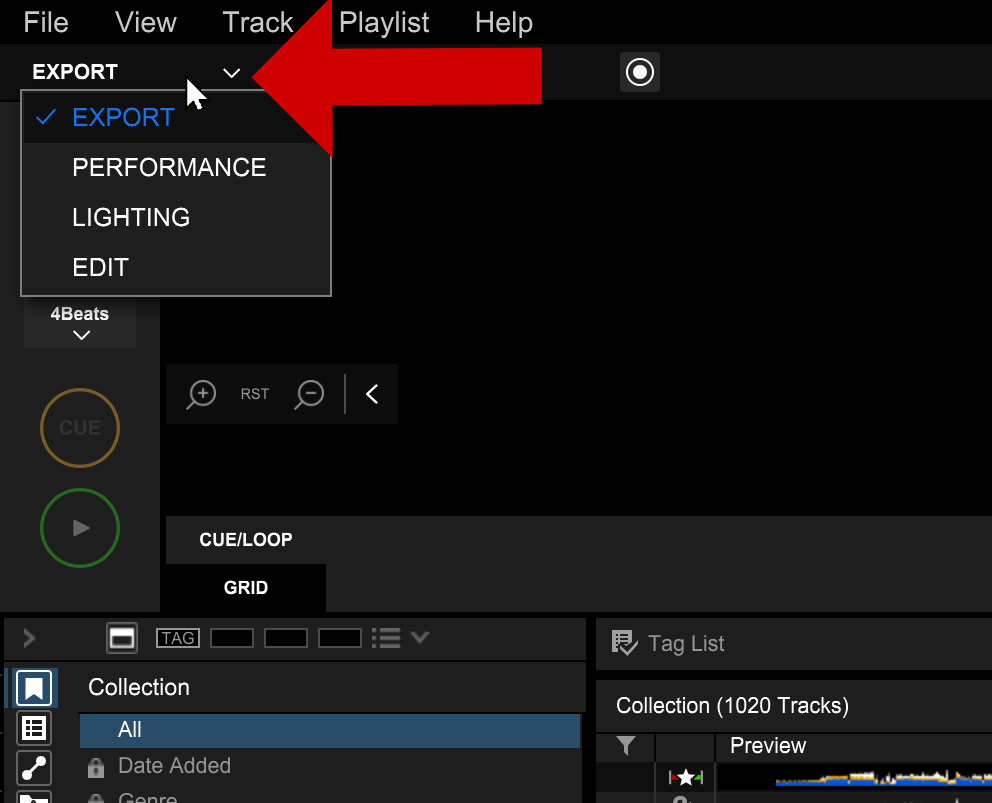
When Rekordbox is started, you can switch between different modes in Rekordbox.
Each mode has its own layout.
Here are the modes:
Export mode – organize your library and export to USB
Performance mode – perform your DJ gig
Lighting mode – program and control lights for your DJ gig – I never use it
Edit mode – very crude audio editor – I never use it
You can see the Export mode as the program-mode: you program stuff in the Export mode to use on Alphatheta equipment or in the performance mode.
When you are at home preparing your DJ set (Export mode), you have other needs than when you are playing your gig live in front of an audience (Performance mode).
All these modes offer another view of the same data.
A detailed comparison between all the modes, you can find in my Rekordbox modes explained article.
Layout Export Mode
In this tutorial I focus on the export mode, it covers the basic functionality of Rekordbox.
When you are familiar with the Export mode, you also know 85% of the performance mode because they are very similar.
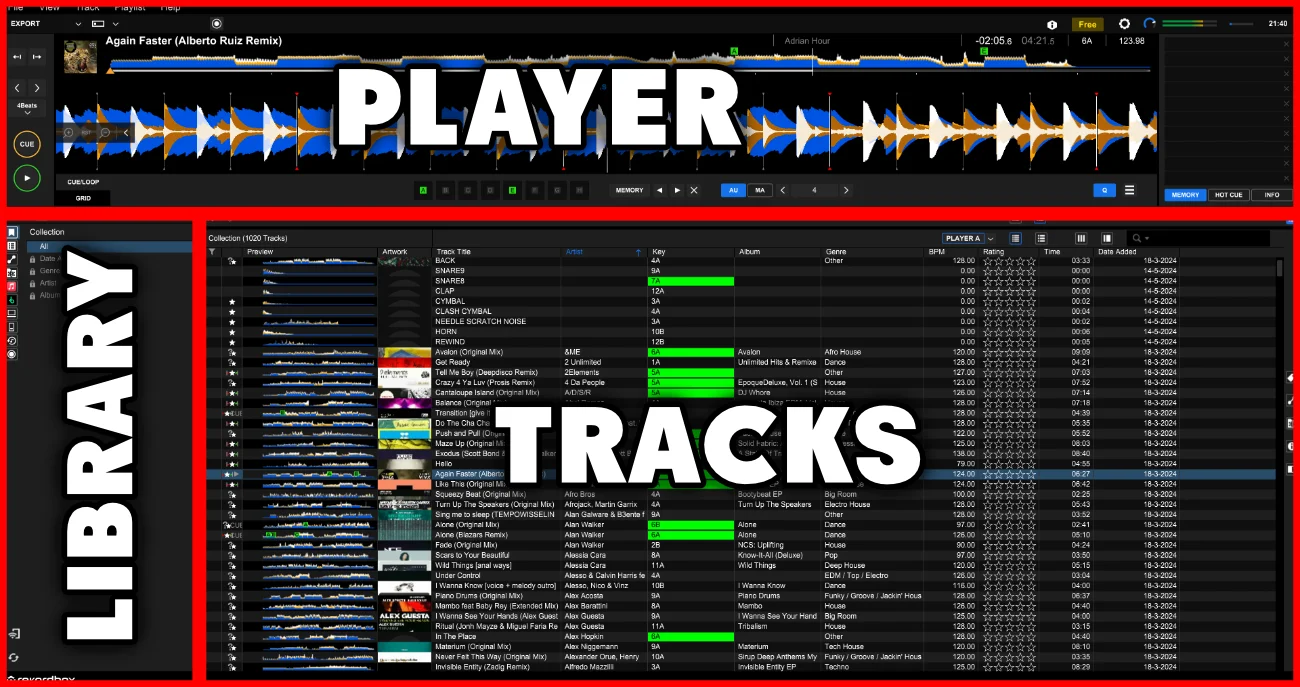
Switch to the Export Mode if you haven’t done already.
- On the top of the screen is your player with your current track
- On the left of the screen is your library with playlists, USB drives, streaming services and track suggestions
- On the right bottom of the screens are your tracks with track information like: waveform, title, artist, key and tempo
Of course when you start the software there are no tracks in the software and the player on top is empty.
Let’s change that!
Rekordbox hard?
Don’t worry, I created a step-by-step video training to teach you all the ins and outs of Rekordbox.
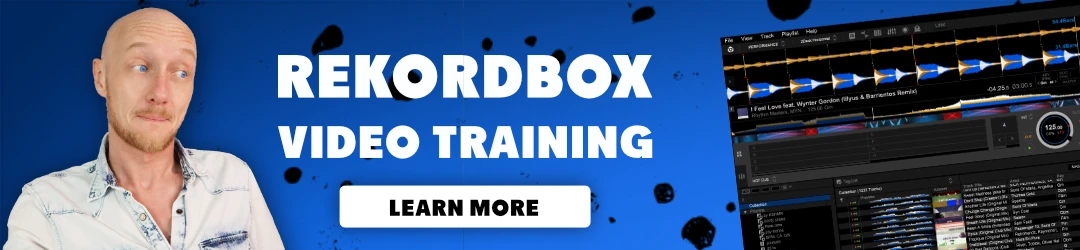
3. Import & analyze music
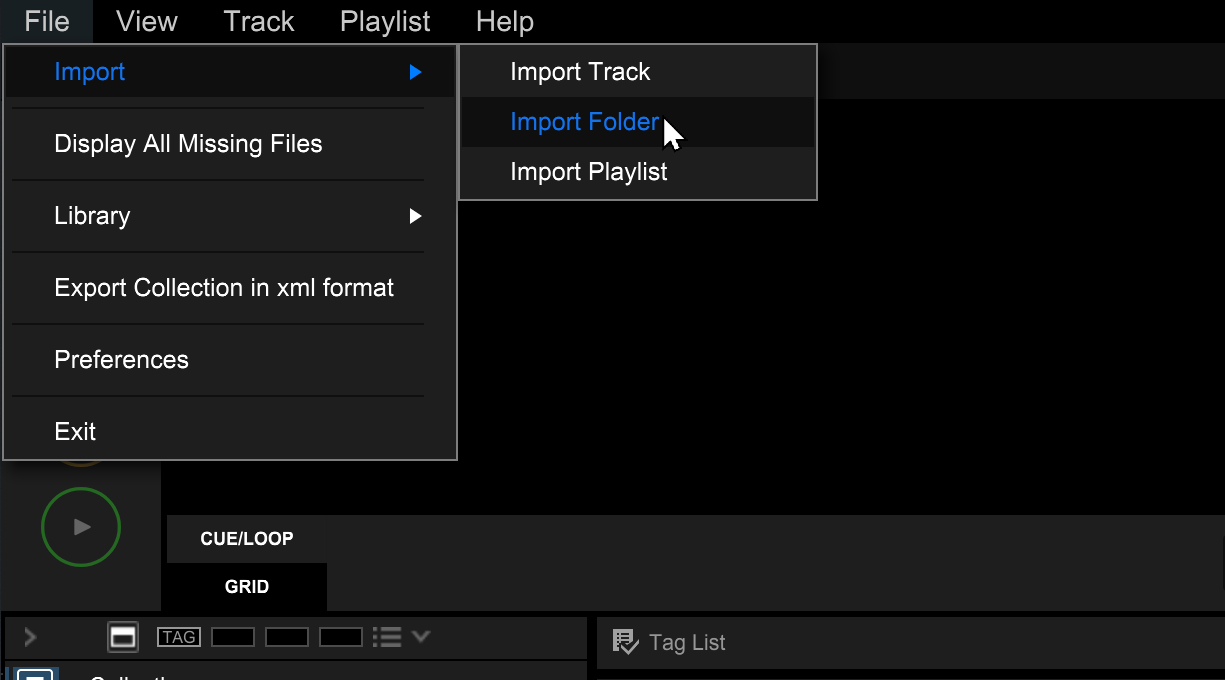
1. Click on FILE -> IMPORT -> IMPORT FOLDER in the top left corner of the screen
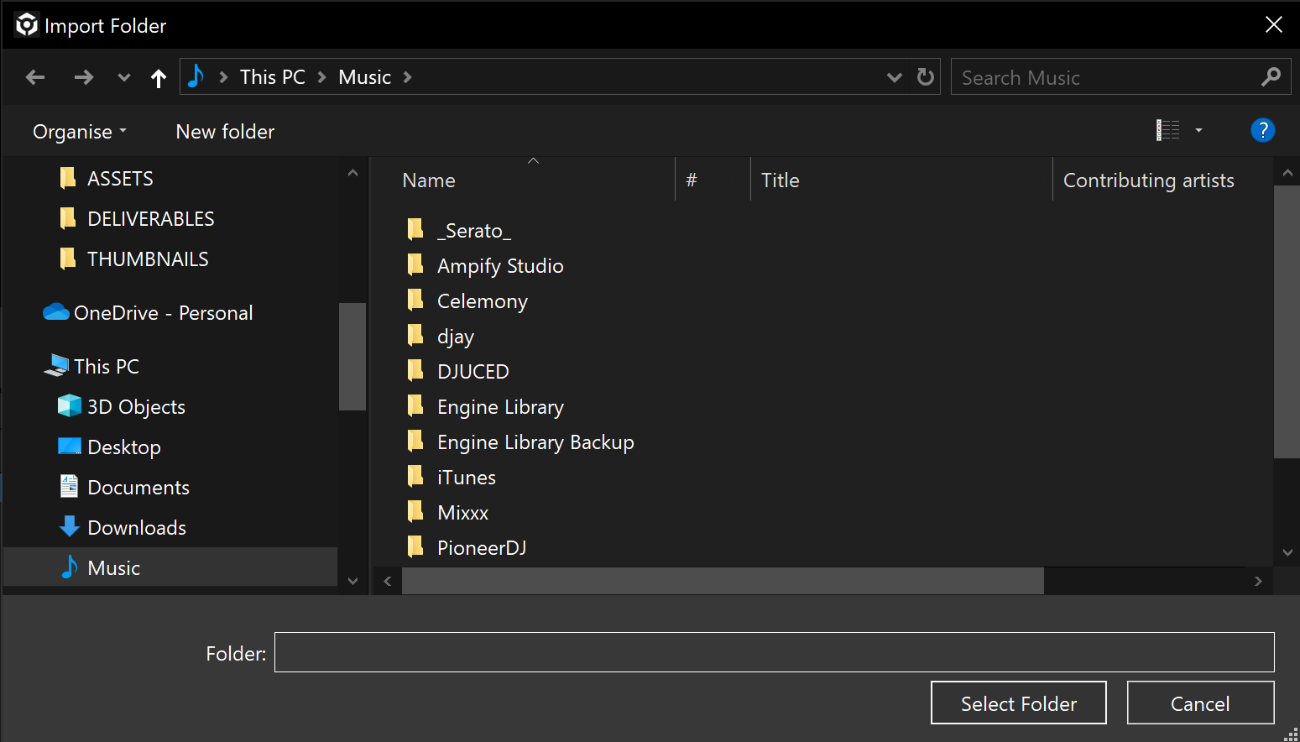
2. Select the folder with your music and click on the button “SELECT FOLDER”.
(this may look a bit different on a Mac)
Tip: for easy music management in the future, it is useful to have all your DJ music in one folder.
You can create subfolders in the main folder if you like.
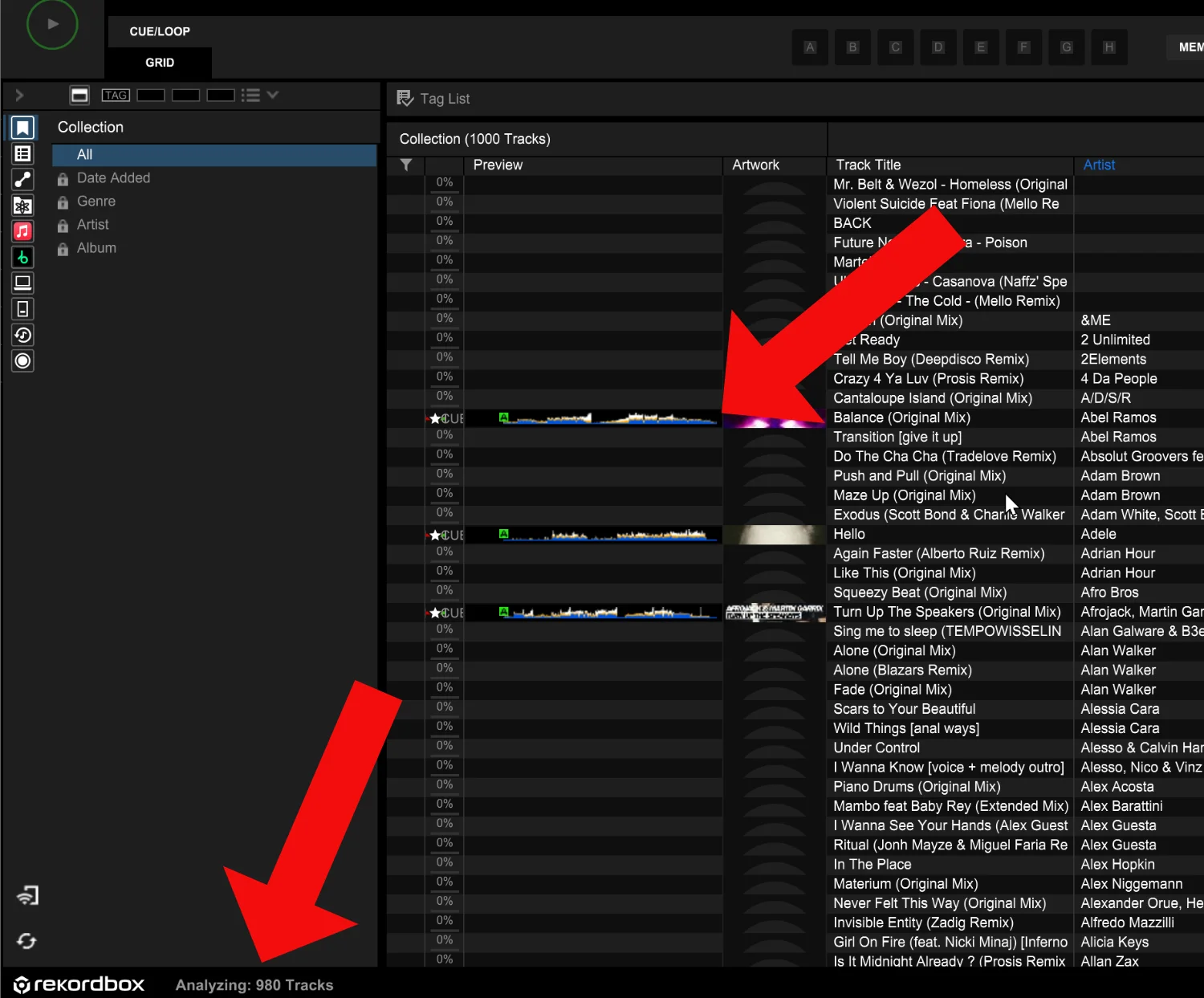
3. Patiently wait until all the tracks are imported and analyzed, Rekordbox is slow.
On the bottom of the screen it says: “analyzing X tracks”.
The tracks that are already analyzed have album art and a waveform.
More details you can find in my Import and Analyze tutorial.
4. Player
An important part of the Export Mode is the player.
To add a song to the player:
Drag and drop it from your collection (or playlist) into the player.

- CUE button – when you click and hold the CUE button it plays the track. It stops when you release the CUE button (explanation of cue button)
- Play button
- Title of track
- Artist of track
- Remaining time of track
- Elapsed time of track
- Key of track in Camelot notation
- BPM of track (=tempo)
- Play head (tells you what part of track you currently hear)
- First beat of a bar (line with red triangle on top and bottom)
- Quantize
Quantize
Rekordbox helps you to stay on beat with the quantize function.
When enabled it “rounds up” or “rounds down” to the nearest beat.
This applies to cue points, memory cues, hot cues, loops etc.
Especially beginner DJ generally have less feeling for rhythm, the quantize will help you.
5. Playlists
Let’s bring some order in the chaos by creating playlists.
Playlists are a hierarchical way of ordering tracks.
You can add tracks to a playlists and create folders for playlists.
You can even create folders in folders in folders if you like.
Creating a playlist
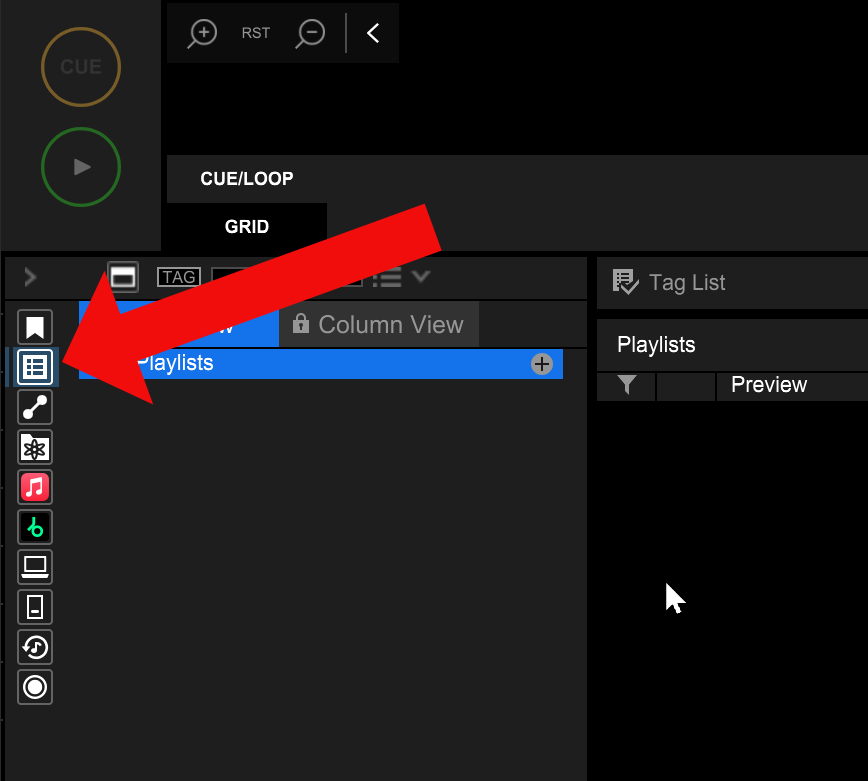
1. On the left side: click on the playlist icon
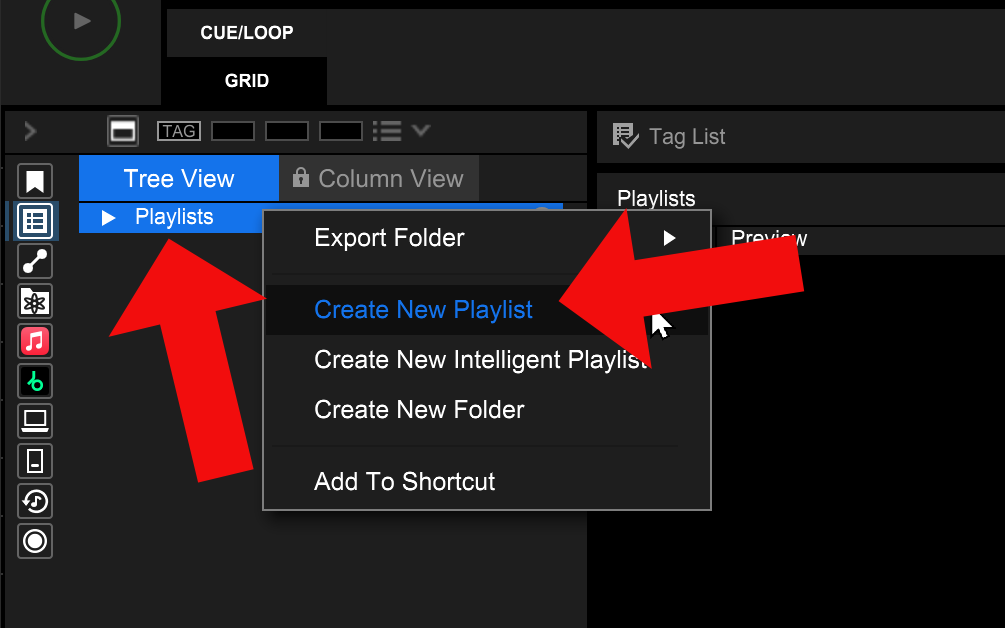
2. Right-mouse click on “Playlists”
3. Click on “Create New Playlist” in the contextual menu
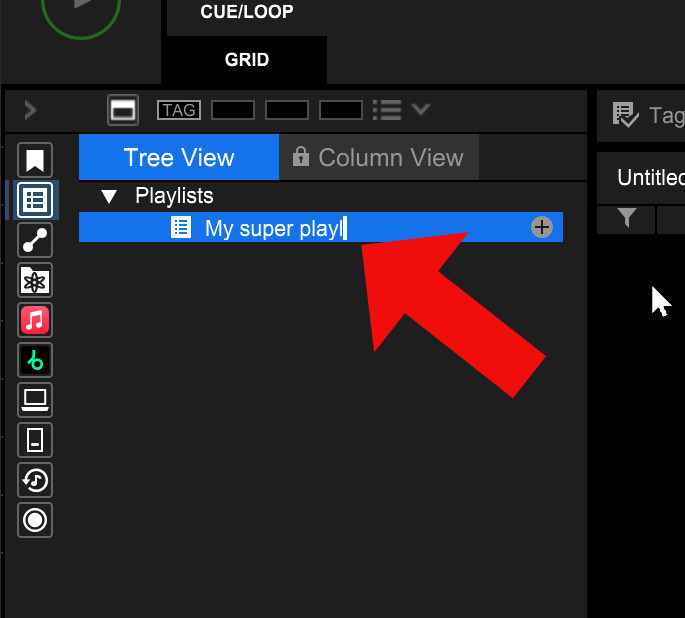
4. Enter the name for your playlist. In my case: “My super playlist”.
Add track to playlist
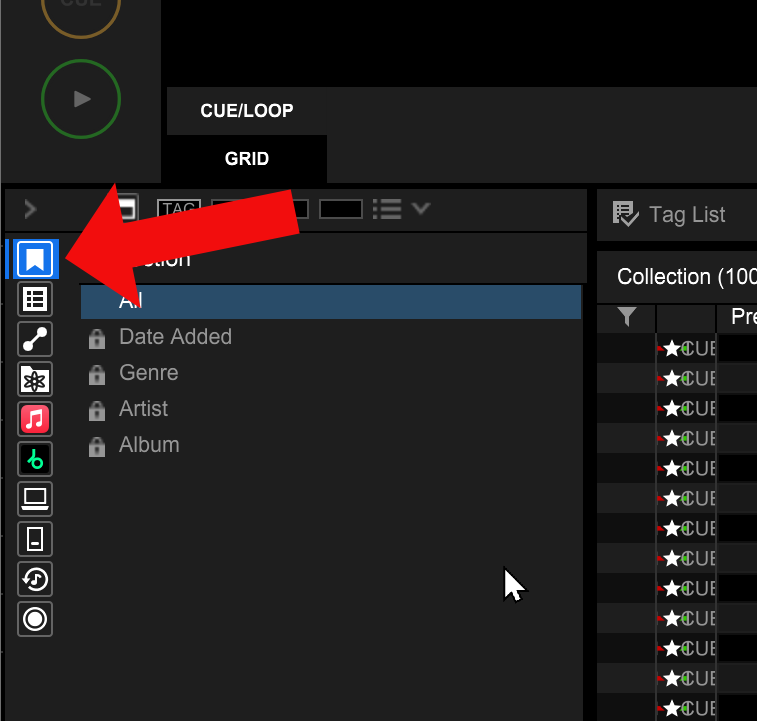
1. Go to “collection” by clicking on the collection icon on the left
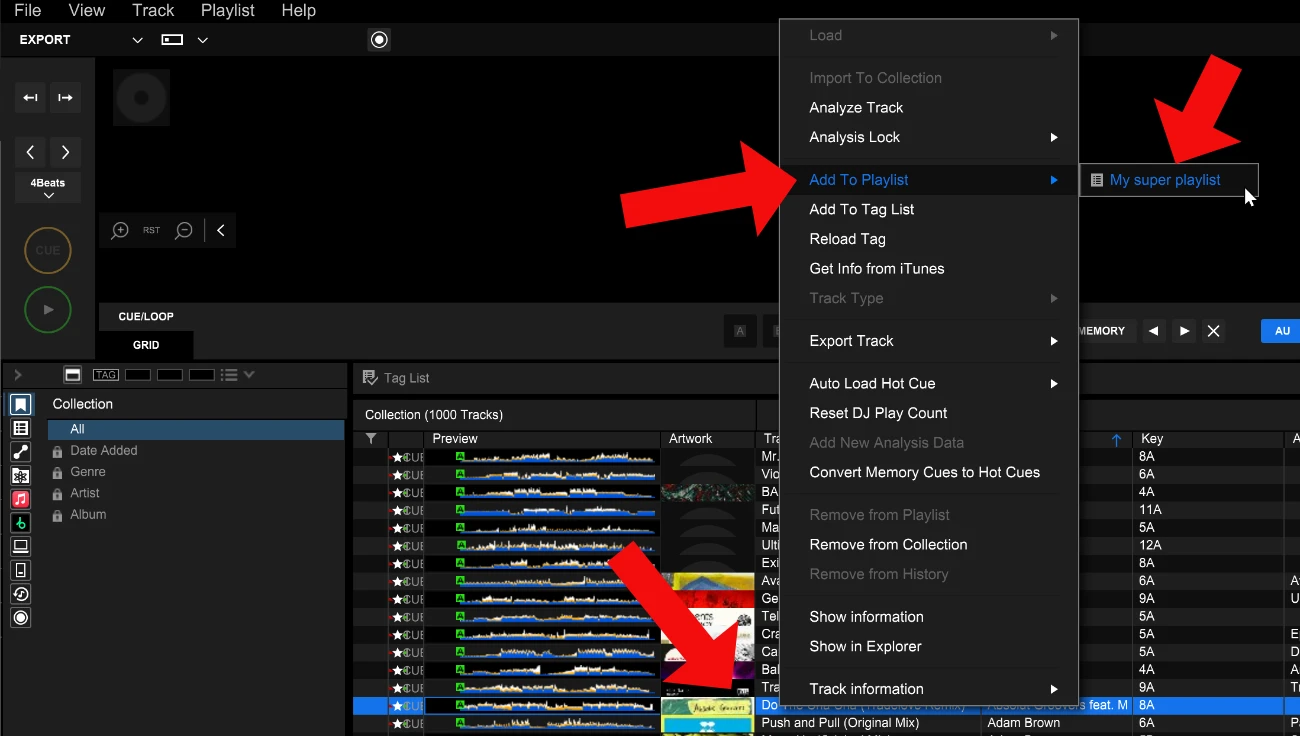
2. Look for the track you want to add to the playlist
3. Right-click with your mouse on your track
4. Click on “Add To Playlist” in the context menu
5. Click on your playlist
What structure is useful?
Personally, I created folders for decades (i.e. 80’s, 90’s, 2000’s etc).
In each folder I created playlists for genres.
More about deleting and managing playlists in my playlist tutorial.
Free DJ tips in your inbox?
As a bonus gift I will send you a FREE E-book on how to kick-off your DJ career!
6. Export music
You are able to use the tracks and playlists in the Performance mode to perform a DJ gig.
But you are also able to export tracks an playlist to a USB drive, which you can use on AlphaTheta CDJ and XDJ hardware.
To export tracks to a USB drive:
1. Make sure that your USB drive is formatted in the right way (either FAT or ExFAT), see my Rekordbox format tutorial for instructions.
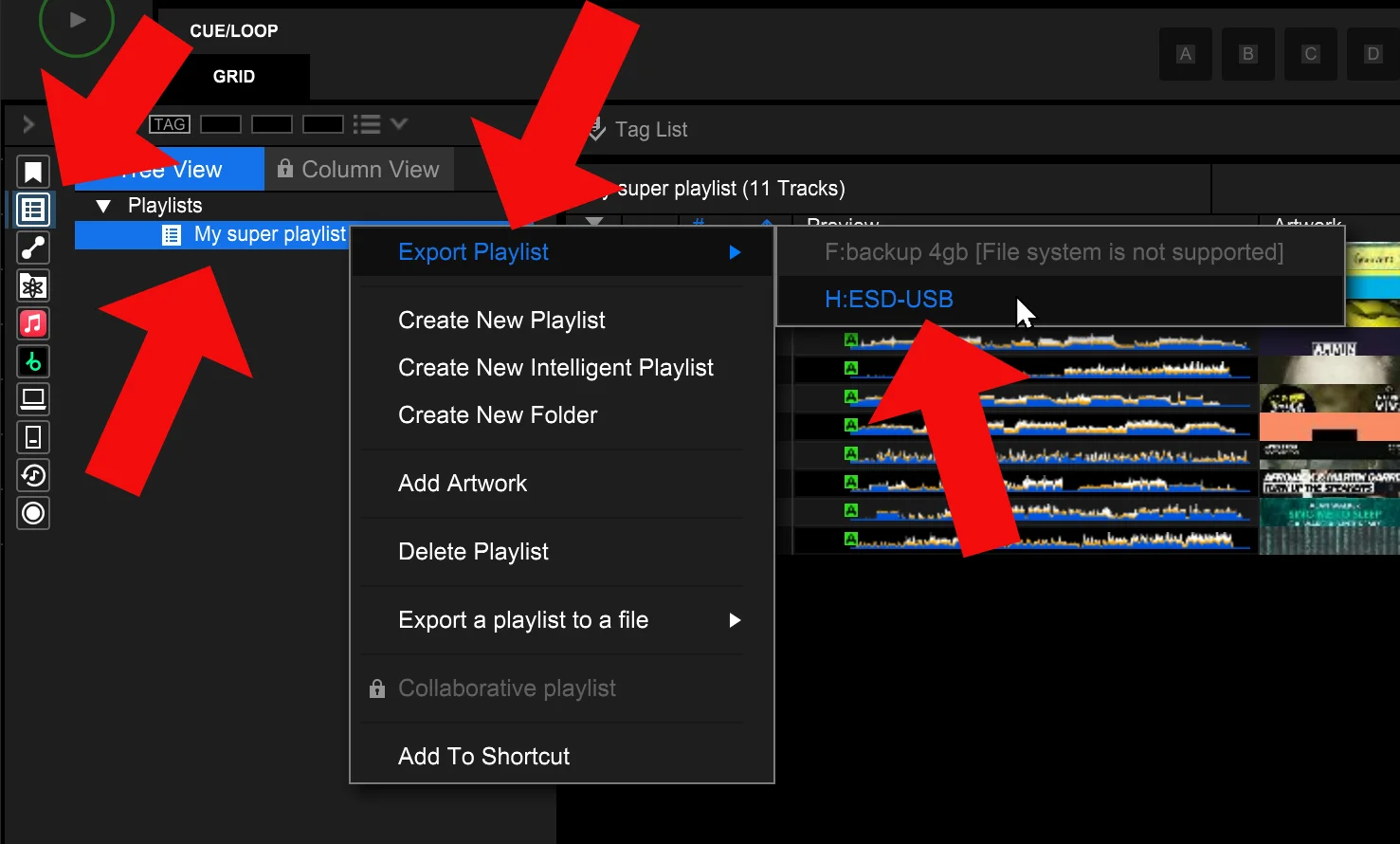
2. Click on the playlist section on the left side of the screen
3. Right-click on the playlist you want to export
4. Hover on “Export Playlist” in the context menu
5. Click on your USB drive. Mine is called “H:ESD-USB”
7. Cue Points and Hot Cues
DJs use song markers to make their life easier.
In Rekordbox you have 2 types:
Cue Points
A cue point marks a section in a song.
This can be a starting point.
But it can also be a song element, for example: drop or break.
AlphaTheta DJ equipment counts back to the next Cue Point
Hot Cues
Hot Cues are jumping points in a song.
This way you can jump around in a song to extend or shorten (parts of) a song.
Note: when you set or change hot cues (or cue points), you need export to USB again.
I’ll go in detail how everything works in my Rekordbox Cue Point and Hot Cue tutorial.