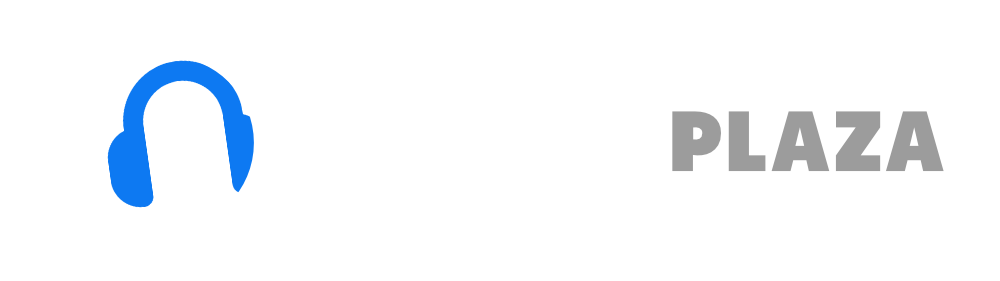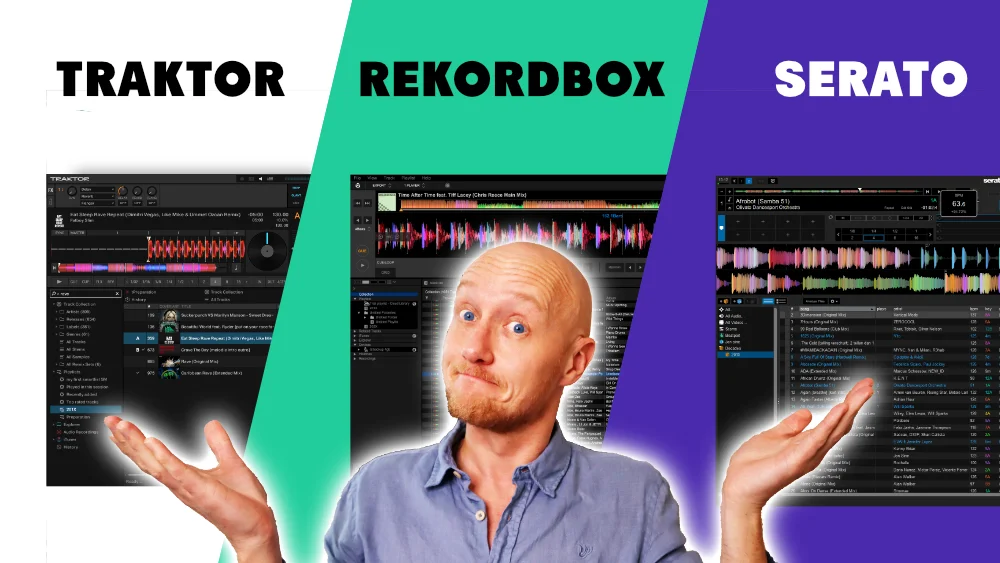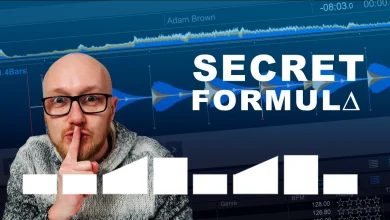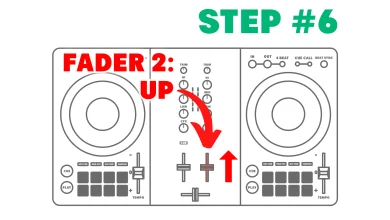How to DJ with a laptop: step-by-step beginners guide

If you want, you can DJ with just a laptop for free.
If you are wondering what kind of laptop you need, read my DJ laptop buying guide.
Here are the steps:
Table of Contents
- 1. Choose software
- 2. Choose hardware
- 3. Source music
- 4. Import music
- 5. Learn basic controls
- 6. Practice beat matching
- 7. Record your mixes
- 8. Perform
- 9. Continue learning
1. Choose software
The first thing you need is software.
I would recommend Virtual DJ.
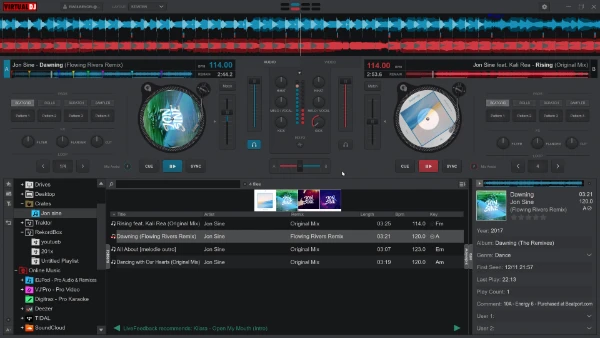
Virtual DJ is fast, feature-rich and very easy to use for beginners.
Most importantly: it’s free!
So you can get your feet wet without any risk.
You can download Virtual DJ from their website.
Other software I would recommend is Rekordbox.
The reason for this is: Rekordbox is: industry standard.
Rekordbox allows you to perform, but also to export that library to a USB drive and use it on the professional CDJ players.
There is more other DJ software, I’ve compared them here.
For this tutorial I’m using Rekordbox.
2. Choose hardware
DJ Controller (optional)

Do you need a DJ controller?
No technically you don’t need a DJ controller to DJ with a laptop.
With some software like Virtual DJ or Rekordbox you can do anything you need.
(Virtual DJ b.t.w. charges you a license fee for using a DJ controller, Rekordbox not).
However, the speed and convenience of a controller makes it a no-brainer to buy one.
That you CAN dj with only software, that doesn’t mean it is easy to pull it off.
A DJ controller is basically a board with knobs to control your DJ software.
But it is also a dual channel sound card, which I will talk about later.
- Jog wheel.
There is no equivalent to the physical touch of a jog wheel for 2 reasons:
1. A jog wheel allows you to temporarily speed up or slow down a track very quickly to match the tempo of your other track.
So, not impossible to pull of with software alone, but hard to do quickly.
2. You can also scratch with a jog wheel. You can’t with software. - Hot cues
Also here, yes, you can do it with software.
But the physical touch of a button is 200% easier to get into the groove of a track to jump in-tempo to another part of the song. - Inputs and outputs
Sometimes you want to shout something inaudible to your audience.
Most DJ controllers have a Mic-input, which makes it easier for people to hear what they can’t understand 😉
Controllers have an output for an amplifier and a headphone output, more on that later.
If you want to go the route of DJ controllers, you definitely want to check out my article on recommended DJ equipment.
Free DJ tips in your inbox?
As a bonus gift I will send you a FREE E-book on how to kick-off your DJ career!
Sound card

For DJing, you need 2 sound channels:
1. for the audio that your audience hears
2. for the audio of your headphones
This can be 2 sound cards, or 2 separate audio outputs.
Most laptops have only one 1-channel-sound card built-in, so you need a second sound card.
This is why DJ controllers are so helpful, they have the separate outputs for the amplifier (“master”) and the headphones:

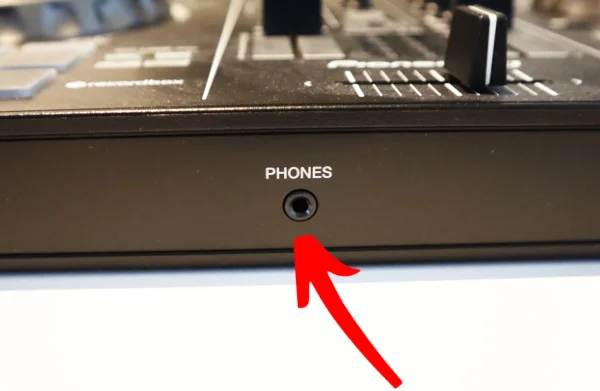
Headphones
You use headphones to:
1. preview tracks and compare their compatibility with the current
2. align your next track with the current (beat matching – see later in this article)
In contrast to music production, the quality of the headphone really doesn’t matter.
You only need to be able to hear what is going on.
A proper DJ knows his music library and what a track sounds like.
What does matter is how well the headphone shields music from ‘outside’.
When they “leak” sound, it is harder to hear the music in your headphone, unless you turn up the volume and expose yourself to hearing loss.
Over-the ear headphones that sit on top of your outer ear are bad – they leak.
Over-the-ear headphones that completely encapsulate your outer ear are good – they shield.
Over-the-ear headphones with an open back (often used in music production) are bad – they leak.
In-ear headphones that go into your auditory canal also work really well when they don’t leak sound.
That’s why Apple earbuds are no good.

My in-hear headphones are masters at sealing sound, and thus ideal to avoid hearing loss.
But they are terrible for communicating with people when you wear them.
(The idea is that you don’t take them off to avoid “scaring” the hairs in your cochlea that cause tinnitus)
Free DJ tips in your inbox?
As a bonus gift I will send you a FREE E-book on how to kick-off your DJ career!
3. Source music
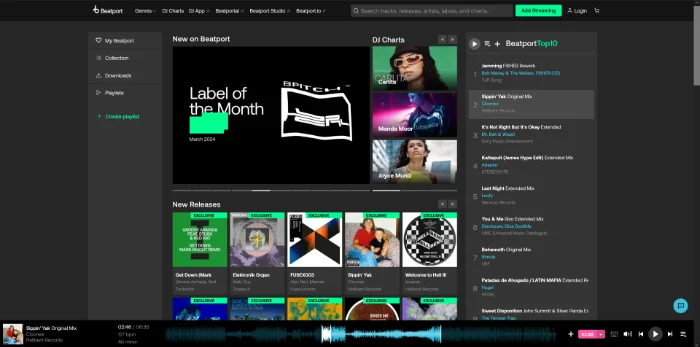
Yes, you can use your existing MP3 collection, but when you DJ you want new and fresh songs as well to accommodate every request your audience throws at you.
Most DJs buy their songs, or use DJ pools.
And no, they download them from YouTube because of the bad audio quality (and it’s illegal of course).
You can buy songs on:
- Apple Music
- beatport.com
- But those are far from the only one’s.
DJ pools are
- beatport.com (yes, again)
- DJ city
- BPM supreme
DJ music is different than commercial music.
DJ music is often marked as “extended mix” or “club mix”.
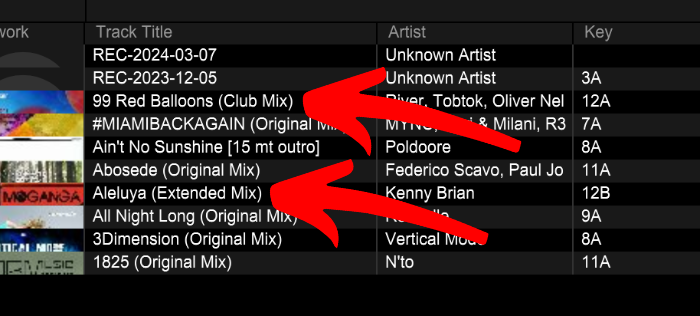
Since 2005, DJ music started to have a 16 bar intro and 16 bar outro (this equates to 30 seconds at 128 bpm).
This way it is easier for a DJ to mix-in or mix-out a track more seamless, than with commercial music.
DJ pools and DJ download sites offer extended mixes most of the time, while commercial music stores (like Apple Music) do not.
Also commercial music stores might use DRM (Apple was notorious for that in the past), which prohibits you from playing the song with DJ software or DJ hardware.
Something to keep in mind.
Download stores offer their music in either high quality .MP3 format at 256 kbps.
Or use lossless formats like .FLAC or .WAV for the best quality (but bigger file sizes).
What the best audio format is for you, you can find in my article: file formats for DJs.
4. Import music
The next step is to import music and to organize your collection so you can find the tracks you want.
When you import tracks it will analyze the songs.
It analyzes the waveform to see how fast the tracks is, which key and where the first beat of a bar is.
In most DJ software, like Rekordbox you can just drag-and-drop music files from Explorer (Finder on Mac) to Rekordbox.
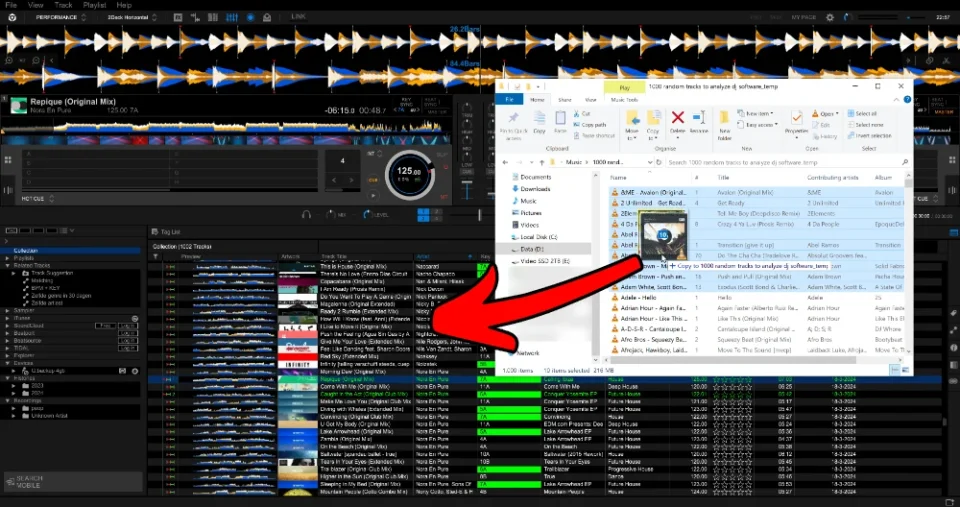
5. Learn basic controls
Rekordbox
I’m talking about DJ software in general, but when you use Rekordbox, go to the “Performance”-mode to get the right layout.
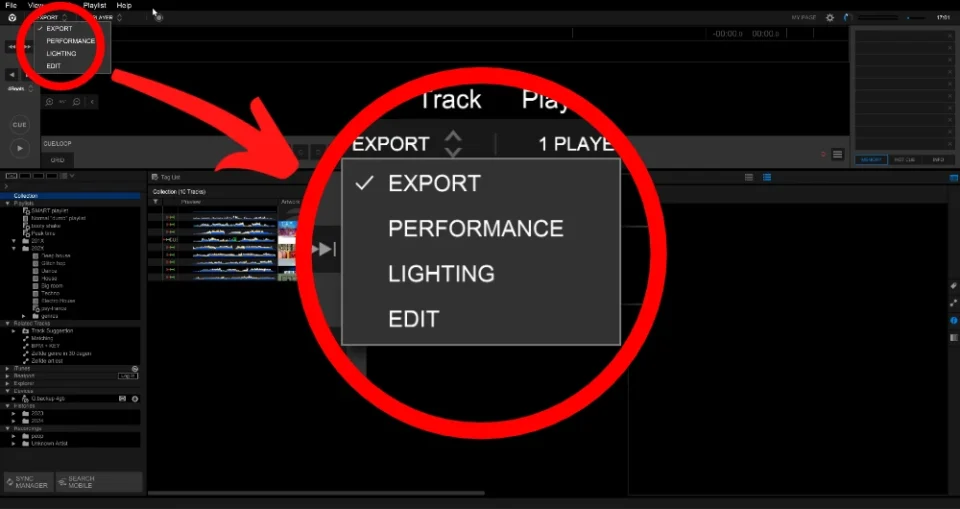
Layout
Most DJ software has basically the same layout: 2 players on top, sources on the left and the collection at the bottom.
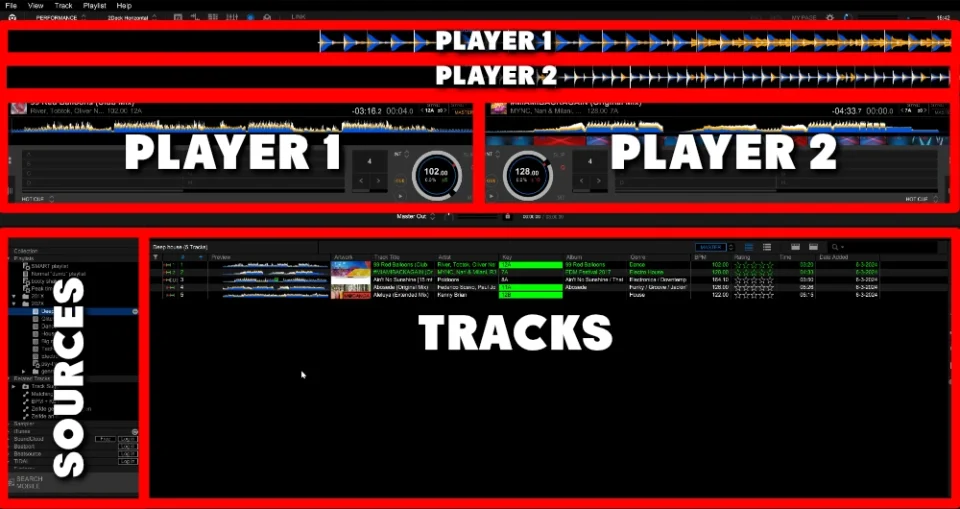
Play a song
To play a track, you need to load it either in player-deck 1 or player-deck 2.
You need at least 2 player decks, because you are going to mix from one player to the other and vice versa.
Just drag-and-drop a track from your collection to one of your player-decks:
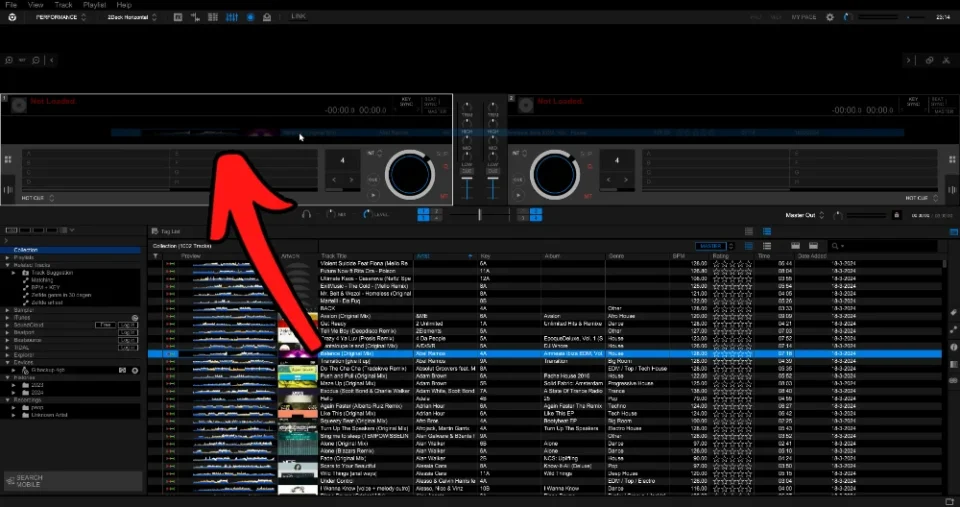
Cue button
We have 2 types of “PLAY”-buttons.
The actual play button, you are probably familiar with: a track starts playing until you hit “PLAY” again, then it pauses the track.
But there is a second type: the “CUE”-button.
This is a weird hybrid between a “STOP”-button and a “PLAY”-button.
Both deck 1 and deck 2 have one.
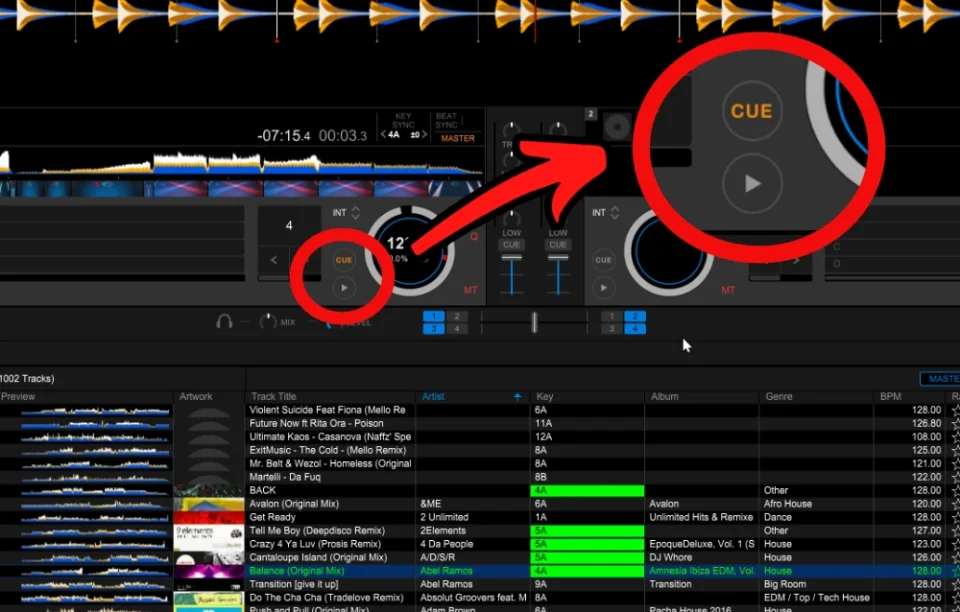
How the CUE-button behaves:
- Starting point
When a track is stopped and you press “CUE”, it makes a CUE-point.
This spot is now marked as the new starting point of the track. - Stop the track
When a track is playing and you press “CUE”, it stops the track and rewinds the track to the CUE-point. - Play and rewind
When a track is stopped and you press “CUE”, it starts playing, but only as long as you press the button.
When you let go of the button, it rewinds to the CUE-point
The idea is that you can quickly preview a track, without having to rewind manually to your starting position.
Most DJs tap the CUE-button to beat-match and get the second track in the rhythm of the first track (see later in this article).
Change tempo
You can change the tempo of a song.
This way you can match the tempo of another song, a technique that comes into play with beat-matching (later in this article).
Tempo is shown in BPM (Beats Per Minute) in the white circle:
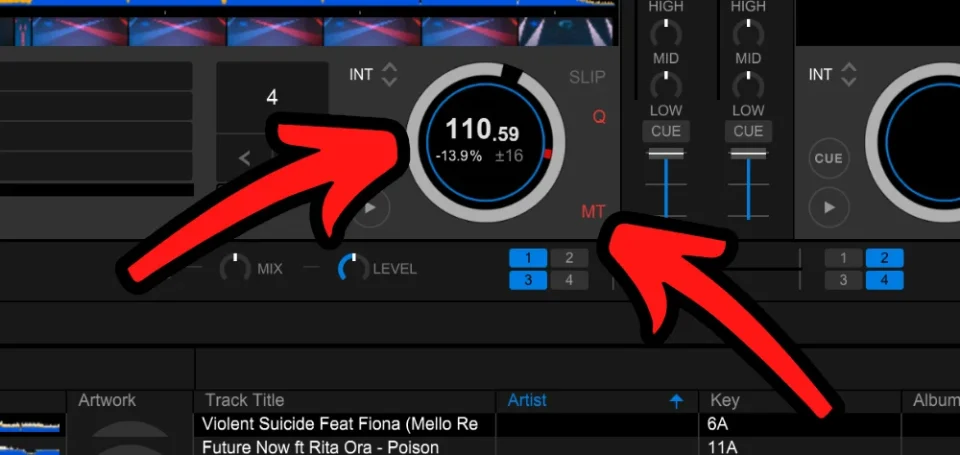
110.59 BPM = is the tempo. Click on it and type a new BPM
-13.9% = the deviation from the original tempo of the track
± 16 = tempo range. Click on it for another range.
MT-button = Master Tempo. Do you want to keep the key of the original song? (Normally, when you change speed, you automatically change the key with it. The MT-button will mitigate that.)
6. Practice beat matching
Beat matching is a basic DJ skill that every DJ should master.
You should practice this so much that you can do it in your sleep.
A good DJ should be able to beat-match by ear, and not looking at the screen, but for the sake of this tutorial, making it visual helps to understand what is going on.
With beat-matching you align 2 tracks with each other in a way that the tempo at beats align with each other.
So the first beat of the bar of both tracks sound at the same time.
I’m going to show: how to beatmatch with Rekordbox.
Step 1 – find 2 compatible tracks
1. In Rekordbox: go to the Performance mode
2. Find 2 compatible tracks and load them in deck 1 and 2 of your DJ software.
3. Play the first track
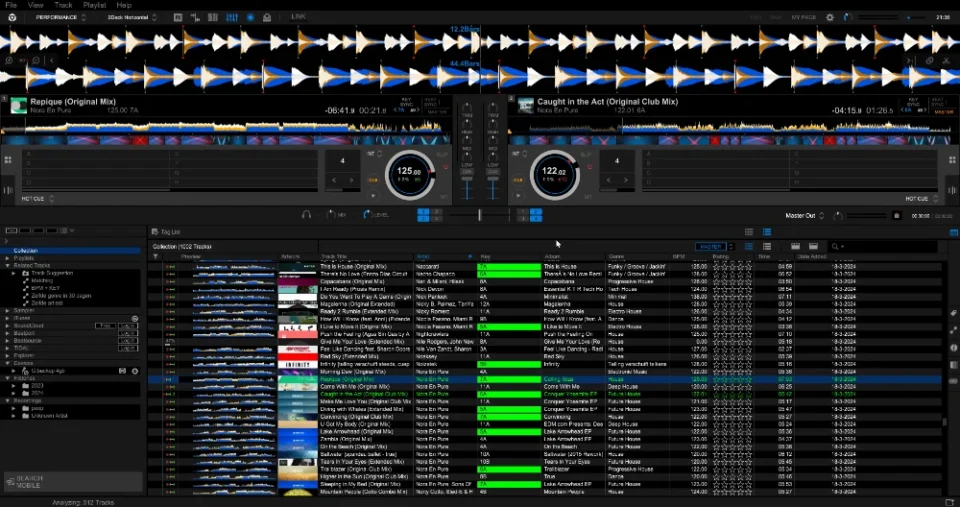
Step 2 – match tempo
1. Set the tempo of the second track to match the tempo of the first track.
Most DJ software and DJ hardware have a “beat sync”-button to do this for you automatically.
(I told you before that you should buy a DJ controller)
You can click on the BPM and type in a number, or use the + and – icons on the top and bottom of the BPM.
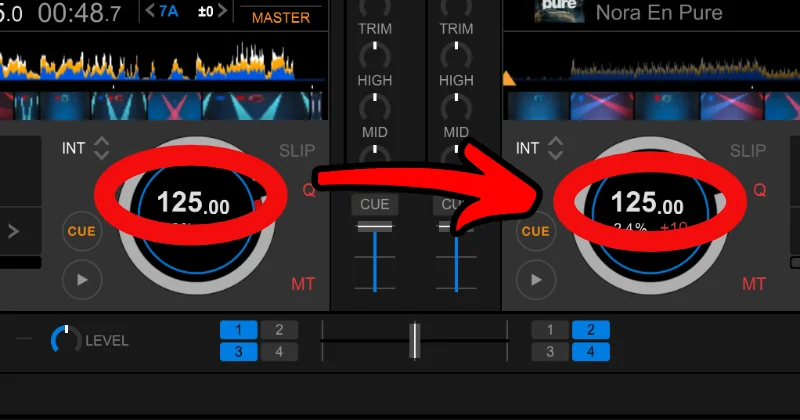
Step 3 – Start the second track
1. On track 2: use the Cue button to set a cue point on the first beat of the bar.
The red triangles on top of the waveform indicate the first beat of the bar
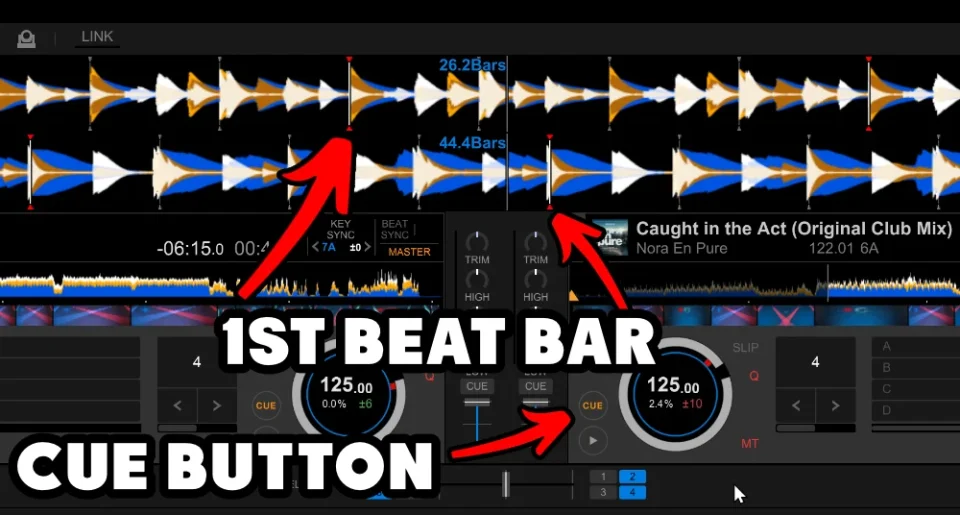
2. Make sure you see the faders in the middle of the screen.
If you don’t see the faders, click on the fader-icon in the tool bar
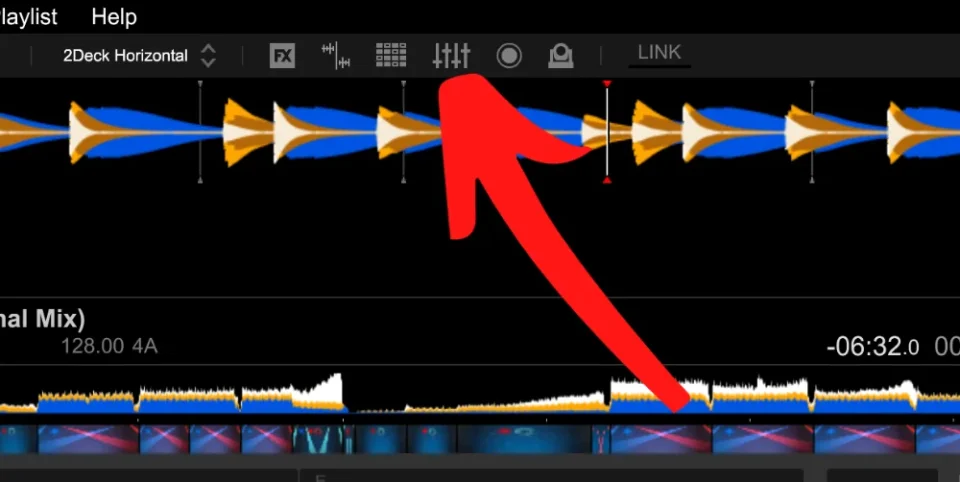
3. On track 2: make sure the fader is down, so the audience won’t hear it
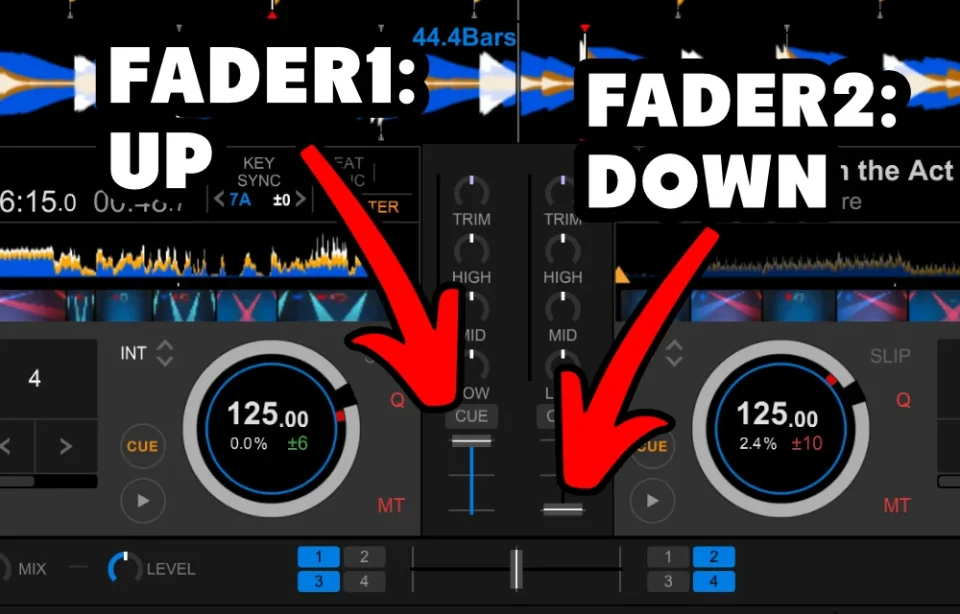
4. On track 1: Start counting the beats of the bar: 1,2,3,4 … 1,2,3,4 … 1,2,3,4 etc.
5. On track 2: Press “Play” on the “1”-beat of the bar (of the first song)
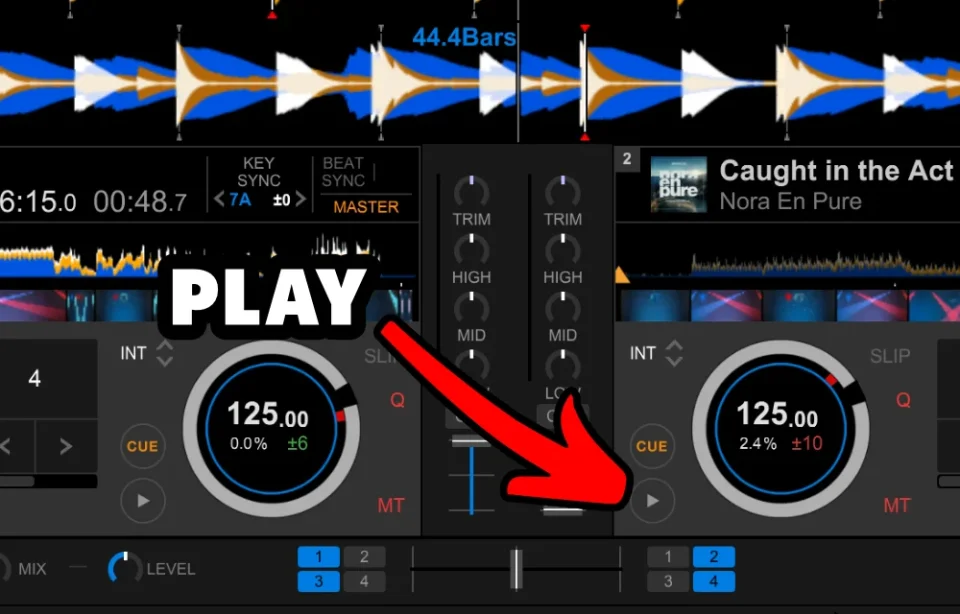
6. When you started track 2 at the right moment, the first beats of the 2 tracks should align:

7. You don’t hear track 2 (because the fader is down).
To preview if track 2 aligns with track 1, listen with your headphone by pressing the CUE-button of the second track:
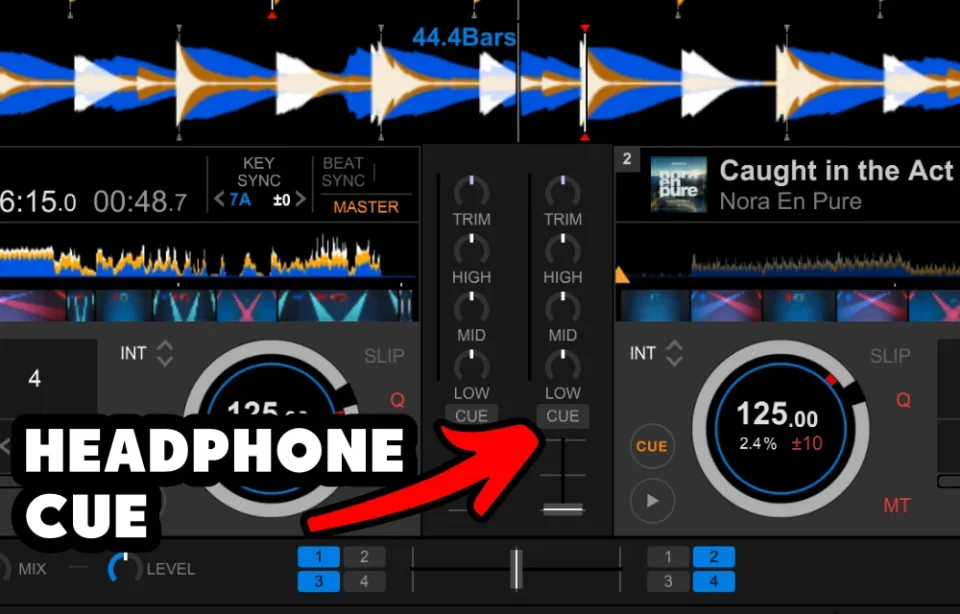
8. Practice starting the second track over-and-over again, until you have an acceptable timing difference.
Step 4 – adjust
Although you will become better at starting the second track at the right time with a lot of practice, even the best DJs have timing differences.
Now you need to adjust!
The big question is: do you need to adjust it forwards or backwards?
1. Hover with your mouse over the big wheel of the second player: tiny small arrows will appear
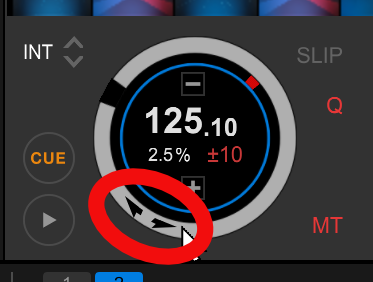
2. Click-and-hold the arrow-up to temporarily speed up.
Click and hold the arrow-down to temporarily speed down.
(again, this is why you need a DJ controller, because you just turn the big jog wheel on the controller to do this 10x faster)
3. It can take a while to synchronize the tracks.
But when you do, do the transition.
Step 5 – transition
Yes, finally we are going to do the actual mix.
The rest was all preparation.
1. Over the span of the 8 bars (or 16 bars): push fader 1 down, pull fader 2 up.
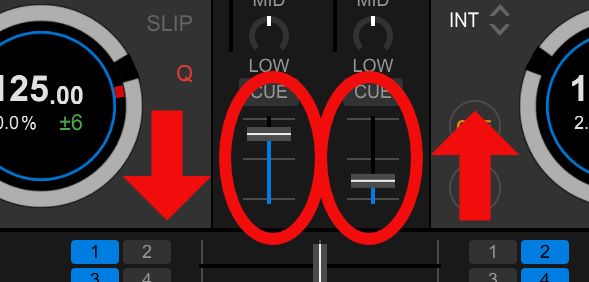
2. Congrats, you have made your first mix!
I’ve also created a step-by-step tutorial to beatmatch with a DJ controller.
Next
Beat matching is just 1 mixing technique, there are more:
- Song structure – know how songs are structured
- Good mix in/out points – intros and outros are a good place to start
- Phrase mixing – beatmatching 2.0: but instead of bars you mix on phrase
- Harmonic mixing – mixing only songs that are compatible in key
- EQ mixing – mixing low, mid, high frequencies
- FX mixing – knowing where and when to use FX to create a smooth mix
- Hot Cues – allows you to jump in songs
- Looping – shortening loops as mixing technique
7. Record your mixes
By recording your mixes you can poll your “temperature”.
Listen back your mixes and learn from your mistakes.
What can you do better next time?
You can upload your mixtapes to a site called mixcloud.
Here you can share your mix with your friends and get some feedback.
In Rekordbox you can record your mixes:
1. Go to the Performance mode
2. On the top of the screen you can find a grey icon that resembles a record button.
Click it, it well turn blue and will show a recording panel in the middle of the screen.
3. Click the record-button to record.
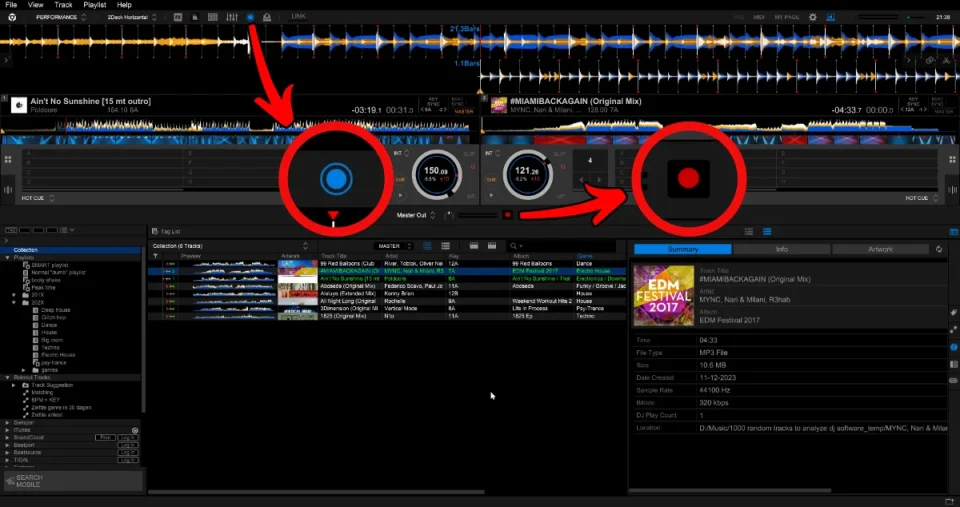
Regretfully, most DJ software hid the record feature behind a paywall, including Rekordbox.
Here is a step-by-step guide to record your mix with Rekordbox.
8. Perform

Yes, it’s time for the real thing, perform!
Don’t wait to long.
When you wait until you think you are ready, you’ve already waited to long.
Try to get a gig at your local bar or club.
The less people in the crowd, the better.
The only way you learn REAL DJing is to go out and actually do it!