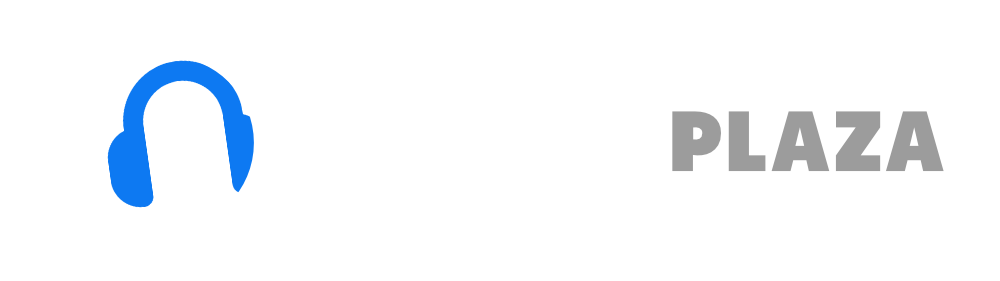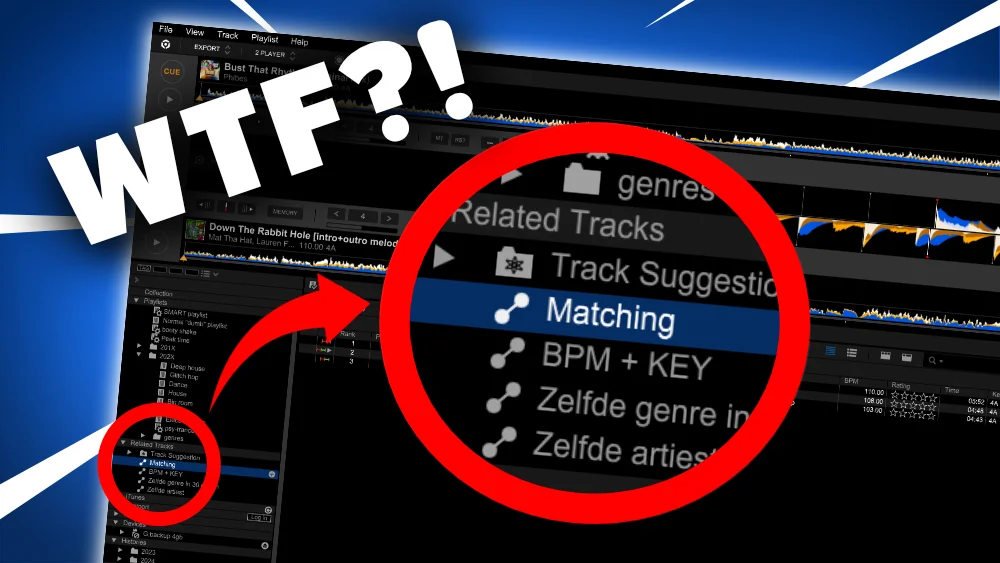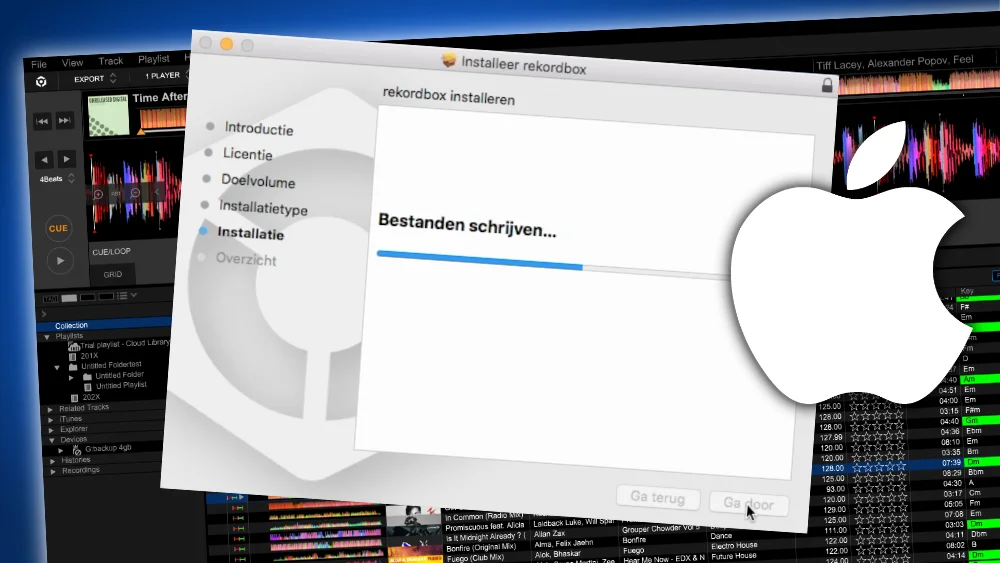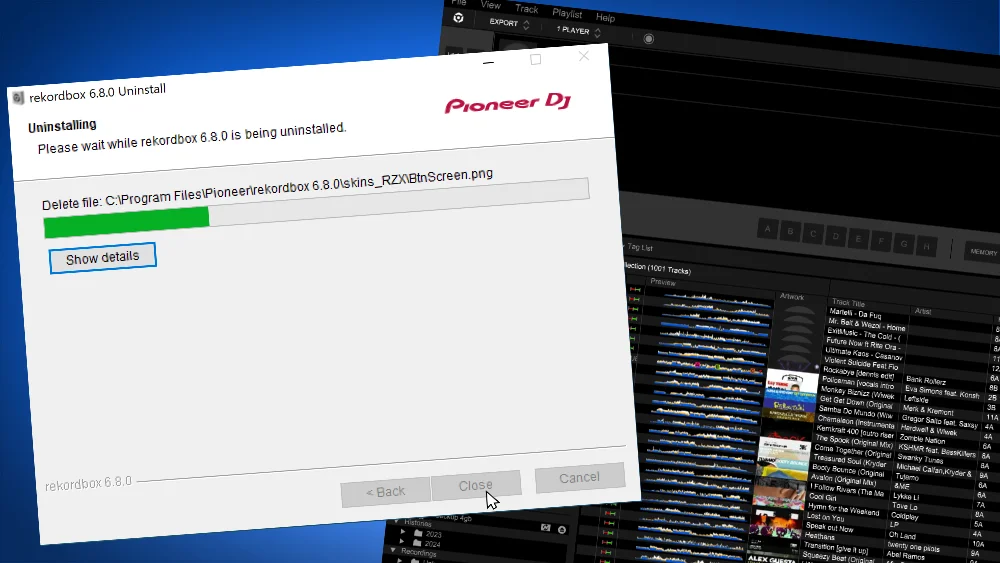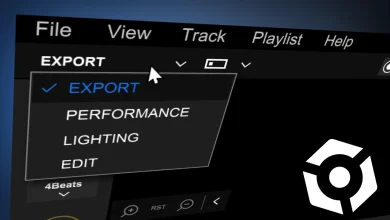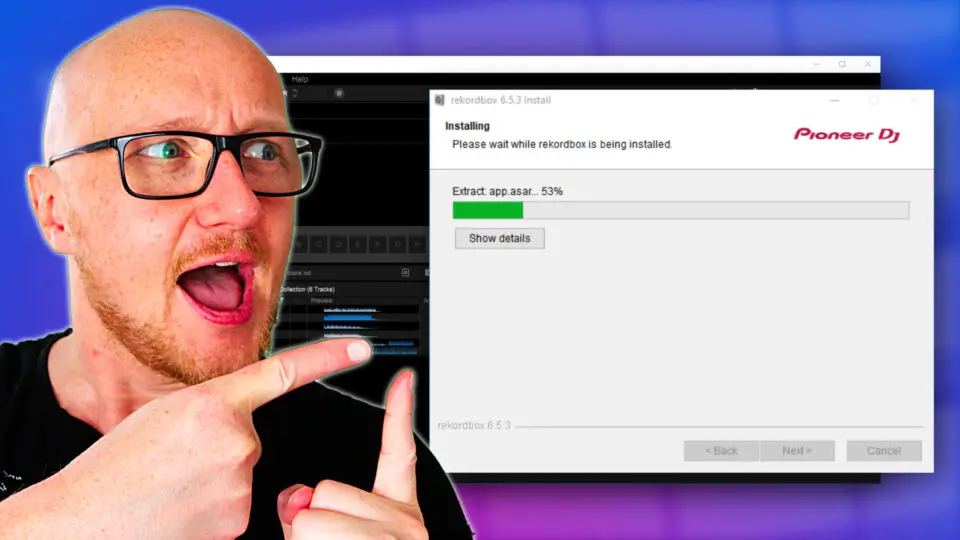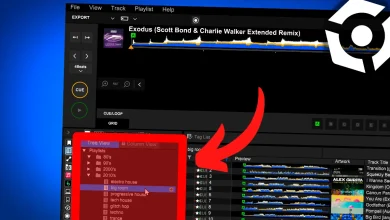Rekordbox Edit mode tutorial 2025

General layout
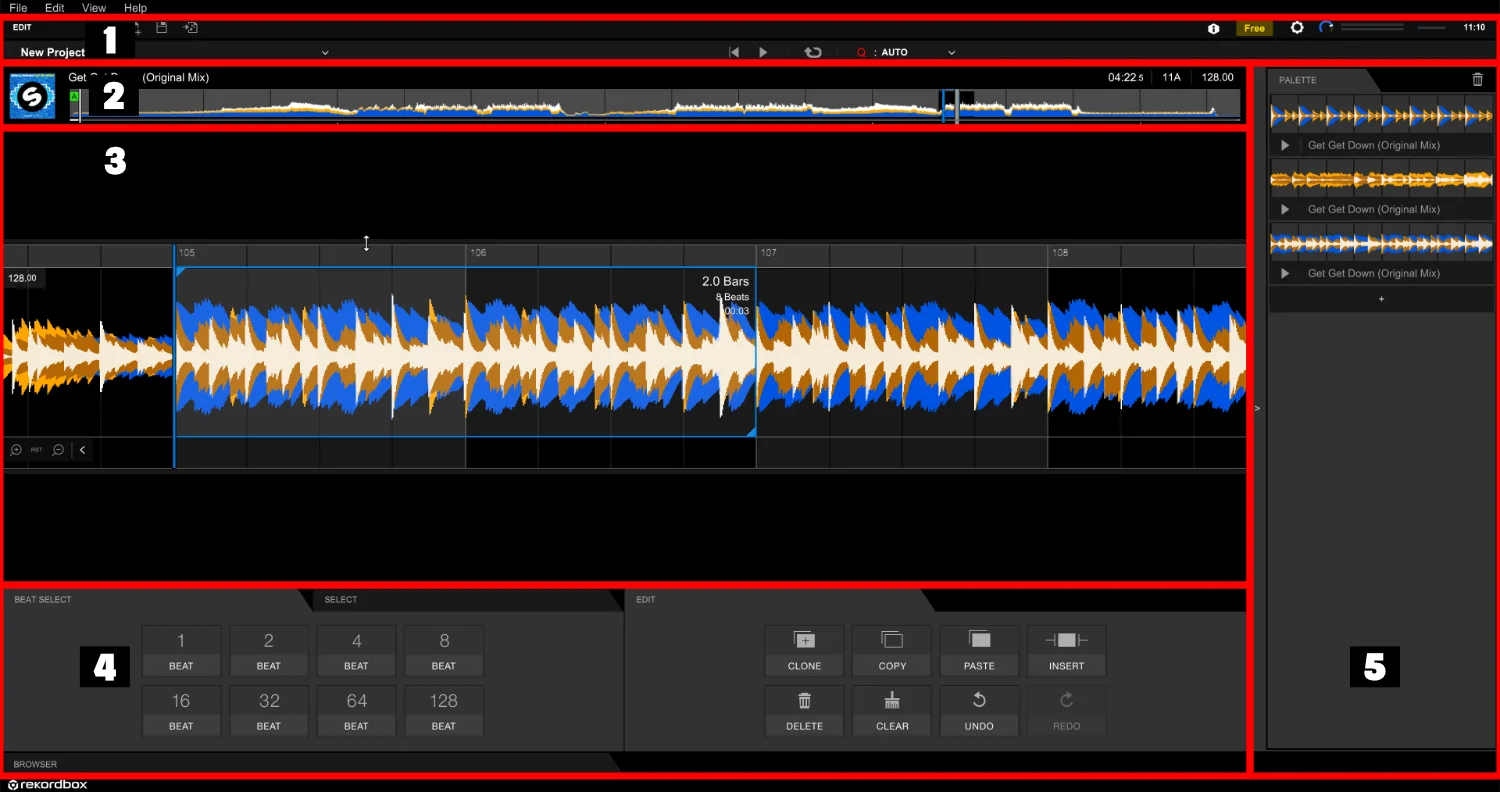
- Toolbar
- Track overview
- Waveform editor
- Manipulation and selection tools
- Palette: a place to store audio snippets of your track
1. Toolbar

A. Rekordbox mode selector – (Rekordbox modes explained)
B. New project
C. Save project
D. Export project – Generate an audio file to use in your Rekordbox library (you need subscription)
E. Select another project you have opened in the past
F. Reset play head to beginning of song
G. Play song
H. Toggle loop on/off – you need to select a portion of the song first (see C in Track Waveform)
I. Quantisation unit – auto, 1 beat or 4 beats
J. Show information screen
K. Show payed plans
L. Open preferences screen
M. Volume control
N. VU/loudness meter
O. CPU usage indicator
P. Current time
2. Track overview

A. Album Art and title
B. Waveform – click on any part of the waveform to jump to that part of the song
C. The area that is shown in the track waveform editor with current playhead
D. Length of the song
E. Key of the song
F. Tempo of the song
Free DJ tips in your inbox?
As a bonus gift I will send you a FREE E-book on how to kick-off your DJ career!
3. Track waveform editor

A. Tempo of the song
B. Zoom in/out
C. Currently selected region
D. Selection info – in bars, beats and seconds
E. Number of bar in the song
4. Selection and edit tools

A. Browser button – click to select a song in your Rekordbox library to edit
B. Beat select tab – tab with buttons to select 1, 2, 4, 8, 16 ,32 ,64 or 128 beats
C. Select tab – tab buttons to halve or double your selection
D. Edit tab – tab with buttons for editing operations
E. Clone – duplicate your current selection (lengthens the songs)
F. Copy current selection
G. Paste current selection (overwrites existing)
H. Insert current selection (doesn’t overwrite existing)
I. Delete selection (shortens the song)
J. Clear selection – replaces current selection with silence
K. Undo your last operation
L. Redo your last operation
Rekordbox hard?
Don’t worry, I created a step-by-step video training to teach you all the ins and outs of Rekordbox.
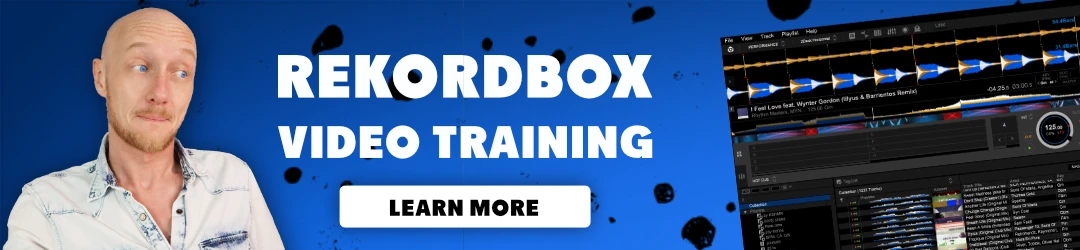
5. Palette
The palette can store multiple sections (called clips) of your song.
You can see it as a clipboard to copy and paste multiple clips.
To use the palette you can select a section of your song and drag-and-drop it on the palette.
It is automatically added to the palette.
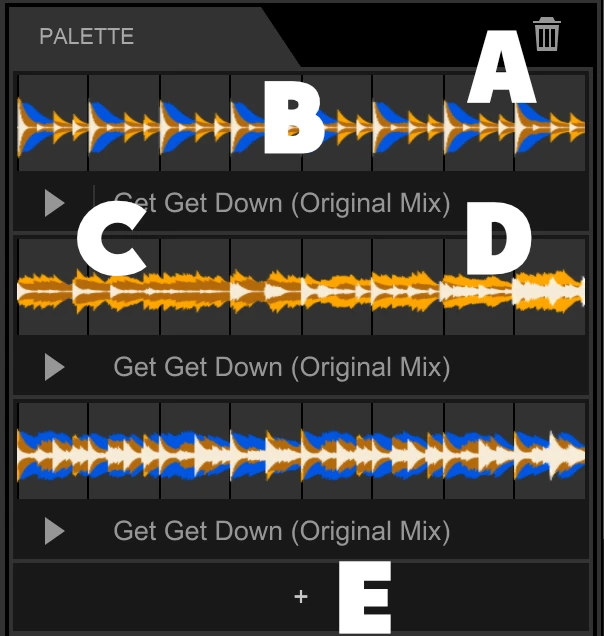
A. Delete selected clip in palette
B. Clip in the palette
C. Play the clip in the palette
D. Name of the song the clip was taken from
E. Add an empty/silent clip to the palette
Rekordbox Edit Mode alternative
Any Digital Audio Workstation (DAW) with audio editing capabilities will do the job just fine.
Some examples:
Audio editors like Adobe Audition or Audicity technically could handle these edits, but it is a time consuming nightmare.
The problem with pure audio editors is: the don’t have the understanding of tempo/timing of a track, DAWs do!
This allows you to easily select, copy and paste whole beats (or bars) exactly in the tempo of the song.
Is Rekordbox edit mode free?
You can create, edit and save tracks for free, but you can’t render/export them to an audio file to use in your DJ set.
You need a license to render.
In other words: You can use the edit mode, but it is worthless without a license.